Настройка U-Prox IP400
Система позволяет решать задачи, связанные с контролем доступа в помещение, на этажи и многое другое на любом объекте: офис, гостиница, банк, учебное заведение, склад, фабрика и крупное распределенное предприятие.
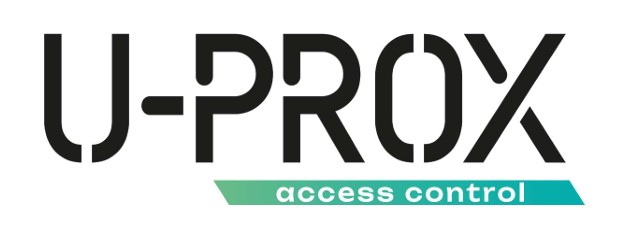 В сетевой СКД U-Prox Web входят: IP контроллеры, интеллектуальные считыватели, мобильные идентификаторы и бесплатное программное обеспечение.
В сетевой СКД U-Prox Web входят: IP контроллеры, интеллектуальные считыватели, мобильные идентификаторы и бесплатное программное обеспечение.
Многим эта система уже знакома, но информация этой статьи не будет лишней, возможно, вы что-то упустили и сможете признать подробнее. К тому же она постоянно обновляется. Здесь мы подробно рассмотрим стартовую настройку, характеристики, преимущества и недостатки системы.
Итак, данная система уже очень давно на рынке, разработана она в нашей стране и называласьона с начала Golden Gate. Впервые она в руки специалистов по СКД попала уже в 2002 году. Но с тех славных лет утекло много воды, система менялась, канули в лету ее серии контроллеров DLK и F-18, и сегодня она уже называется U-Prox IP, а модель контроллера U-Prox IP400, который мы дальше и рассмотрим. Серии других контролеров, которые вы можете посмотреть на официальном сайте, сейчас мы рассматривать не будем.

Как конечно, самое интересное для технарей это железки и их характеристики. Таким образом, начнем, взяв универсальный IP контроллер доступа U-Prox IP400 – это полнофункциональное устройство с современными средствами коммуникаций.
Это один из самых продвинутых контролеров на рынке Украины, бывает в двух вариантах – просто плата и плата в боксе (металлический ящик), с блоком питания и местом под аккумулятор. Комплектация с боксом самая удобная, в ней мыразмещаем аккумулятор и получаем автономную систему, которая работает даже при исчезновении электричества. Контроллер отлично обслуживает замок и не требует установки дополнительных источников питания (если вы не купили максимальную комплектацию, до платы придется докупить источник питания). В качестве примера будем использовать вариант в металлическом корпусе с блоком питания 1.5А.
U-Prox IP400 может обслуживать две односторонние двери, то есть вход по идентификатору, выход по кнопке выхода, или одна двусторонняя дверь – вход и выход проводится по идентификатору в обоих направлениях.
Работает он в IP сетях, подключается к сети стандартным Ethernet кабелем, имеет разъем RJ-45, поддерживает DNS, DHCP получение IP адресов, может работать со сложными динамически изменяемыми компьютерными сетями, через многочисленные NAT, включая сеть Internet , что делает его достаточно удобным устройством для построения систем доступа.
Контроллер не требует дополнительныхнастроек сетевого оборудования, имеет расширенную безопасность по работе с IP, включая крипто- и эмитостойкость протокола.
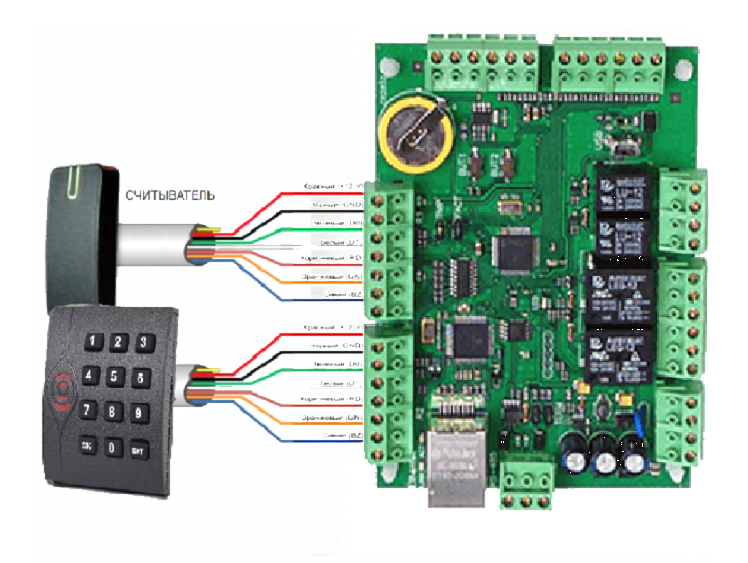
Однако прибор разработан с учетом максимальной автономности и при отсутствии связи с сервером он продолжает выполнять все свои функции и загруженные в него пользовательские данные и правила доступа.
Что касается других характеристик, то не стану их расписывать, а просто перечислю.
Как уже понятно IP400 имеет два интерфейса WIEGAND для подключения считывателей своего бренда или сторонних производителей. К примеру, он поддерживает ZKTeco.
Имеется место в корпусе для установки резервного аккумулятора, контакты и контроллер его заряда с соответствующей индикацией состояния.
Поддерживает 31 700 шт. идентификаторов пользователей и 1000 временных карточек для посетителей, журнал на 47000 событий. Имеет энергонезависимую память на 250 часовых зон, 250рабочих расписаний, 250 праздничных и выходных дней. Поддерживает плавающие расписания.
 Для контроля и входной коммуникаций с другим оборудованием имеет 8 портов входов. Они используются для подключения различных датчиков, кнопок выхода и так наше. Если порты не используются, они должны быть заглушены резисторами.
Для контроля и входной коммуникаций с другим оборудованием имеет 8 портов входов. Они используются для подключения различных датчиков, кнопок выхода и так наше. Если порты не используются, они должны быть заглушены резисторами.
Также контроллер имеет 4 релейных выхода с сухим контактом: 2 выхода NO-NC и 2 выхода NC-NO.
Имеет конфигурационный разъем Mini USB для подключения к компьютеру, кстати в устройстве доступна автоматическая конфигурация, которую можно осуществить не через USB порт.
Теперь рассмотрим то, без чего контролер только груда железа – рассмотрим считыватели. Кстати, они заслуживают особого внимания.
Отличительная особенность считывателей U-Prox – это то, что они всеядны потому, что могут работать в стандартах как Mifare, так и EM-Marine, а еще поддерживают mobile ID, чтопозволяет использовать смартфон в качестве карты доступа, а также имеют вот таких два внешних корпуса разных цветов.
Также они универсальны и подходят под любую другую СКД благодаря WIEGAND интерфейсу. То есть, эти считыватели U-Prox совершенно универсальны для любых задач и любых контроллеров, которые мы можем использовать у себя на предприятии.
Ну что же с оборудованием U-Prox более-менее разобрались, теперь попытаемся собрать минимально рабочую схему.
Уже понятно, что для примера берем эти контроллер и считыватель, но считывателей будет 2. Один – родной U-Prox Mini SL, вторым для сложности будет ZKTeco. Замок возьмем YLI YM-280. Подключили датчик двери.
Итак мы собрали схему и можем переходить к настройкам программного обеспечения (ПО). Сразу замечу одну особенность, дело в том, что ПО стало абсолютно бесплатным – без ограничений по идентификаторам, оборудованию и функционалу.
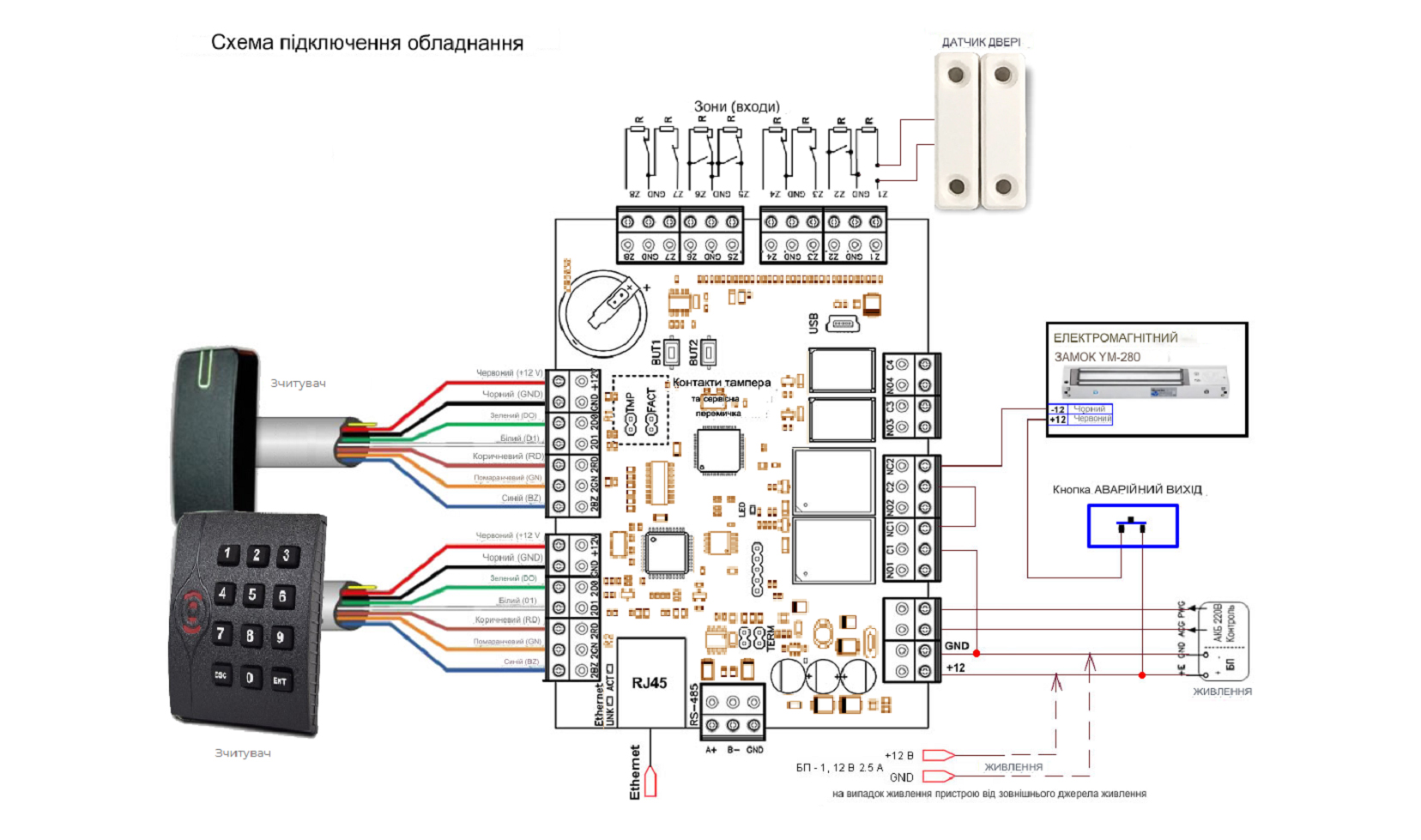
Рассмотрим интерфейс ПО, как он выглядит и каким бывает, и что оно умеет, но для начала загрузим его на свой компьютер. Скачать его можно с официального сайта U-Prox. На сегодняшний день доступна только одна опция: U-Prox WEB . Образ DVD-диска для установки/обновления (ISO), 1070 Мб. Ее нужно перенести на пустой DVD-диск или использовать ПО, создающее из ISO образа виртуальный диск. Кстати, в Windows 10 ISO-образ просто открывается как папка, в которой можно сразу работать со всеми файлами.
Ранее было две версии: одна версия DESKTOP, а вторая WEB, но теперь версия DESKTOP не поддерживается производителем. Однако некоторый период закачанная ранее версия в ПК будет работать, пока не устареет совсем. Но мы не будем его рассматривать.
Кстати, версия WEB позволяет установить наш сервер где-то в облаках и ни в чем себе не отказывать,управляя удаленными объектами ну и получая доступ естественно из любой точки мира.
Поэтому свежую версию ПО мы установили, настроим ее.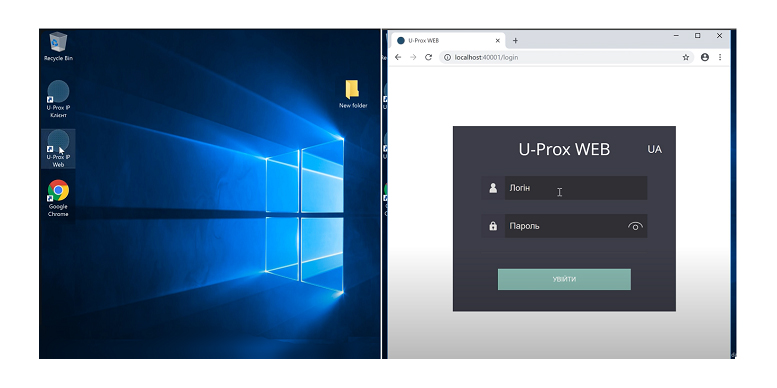
После установки и запуска для доступа в приложение необходимо ввести логин и пароль admin. Затем пароль нужно изменить, поскольку безопасность прежде всего как говорится.
Давайте рассмотрим интерфейс. Главная страница – открывающееся меню предлагает функции системы, объединенные в логические группы – "Роли". Необходимо выбрать роль специалиста и зайти в его рабочее место.
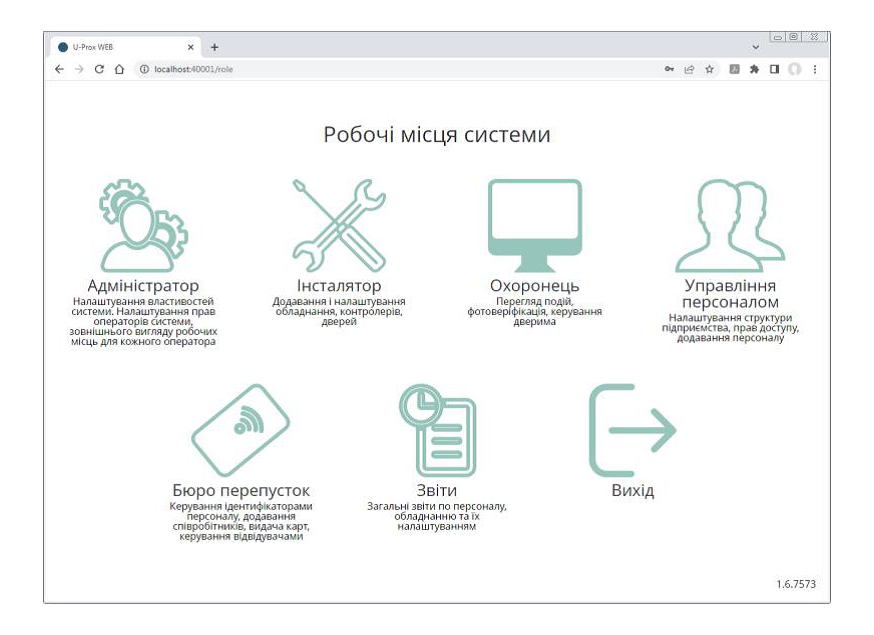
Рабочее место "Администратор". Имеет полнофункциональный интерфейс для точной настройки прав доступа системных операторов, управления дверью и обновления программно-аппаратных средств контроллеров.
Рабочее место "Инсталлятор". Позволяет добавлять в систему новые сетевые.устройства, отслеживать их состояние и версии встроенного программного обеспечения, настраивать двери, турникеты и лифты и управлять ими.
Рабочее место "Охранник". Позволяет в режиме онлайн контролировать активность в системе, проводить фотоверификацию. Это обеспечивает возможность контроля двери и их разблокировку в случае чрезвычайной ситуации.
Рабочее место "Управление персоналом". Позволяет настраивать структуру предприятия, создавать группы сотрудников, предоставлять им доступ в определенные помещения, выдавать идентификаторы и удалять их, формировать расписания как для групп сотрудников, так и для конкретных лиц.
Рабочее место "Бюро пропусков". Позволяет добавлять и редактировать отделы, сотрудников, работать с идентификаторами, мобильными идентификаторами, деактивировать посетителей, производить поиск сотрудника по идентификатору и определять его место.расположение.
Рабочее место "Отчеты". Позволяет формировать отчеты о состоянии системы, событиях, персонале и посетителях, а также вести учет рабочего времени.
Как видим, интерфейс самый красочный и современный, но поверьте на слово, он достаточно практичен и впоследствии к нему привыкаешь очень быстро.
Сначала заходим в рабочее место администратора и добавляем ролевых пользователей-операторов. Для защиты системы от несанкционированного вмешательства предусмотрена регистрация операторов входа в систему. В зависимости от ролей и прав доступа, установленных Администратором системы, операторы получают доступ к различным функциям системы. Нам обязательно потребуются инсталлятор, охранник, управление персоналом и бюро пропусков, чтобы правильно ввести контроллер и указать дверь, а также добавить пользователей из персонала. На другие роли и в качестве обычных рабочих можно будет назначить пользователей позже.
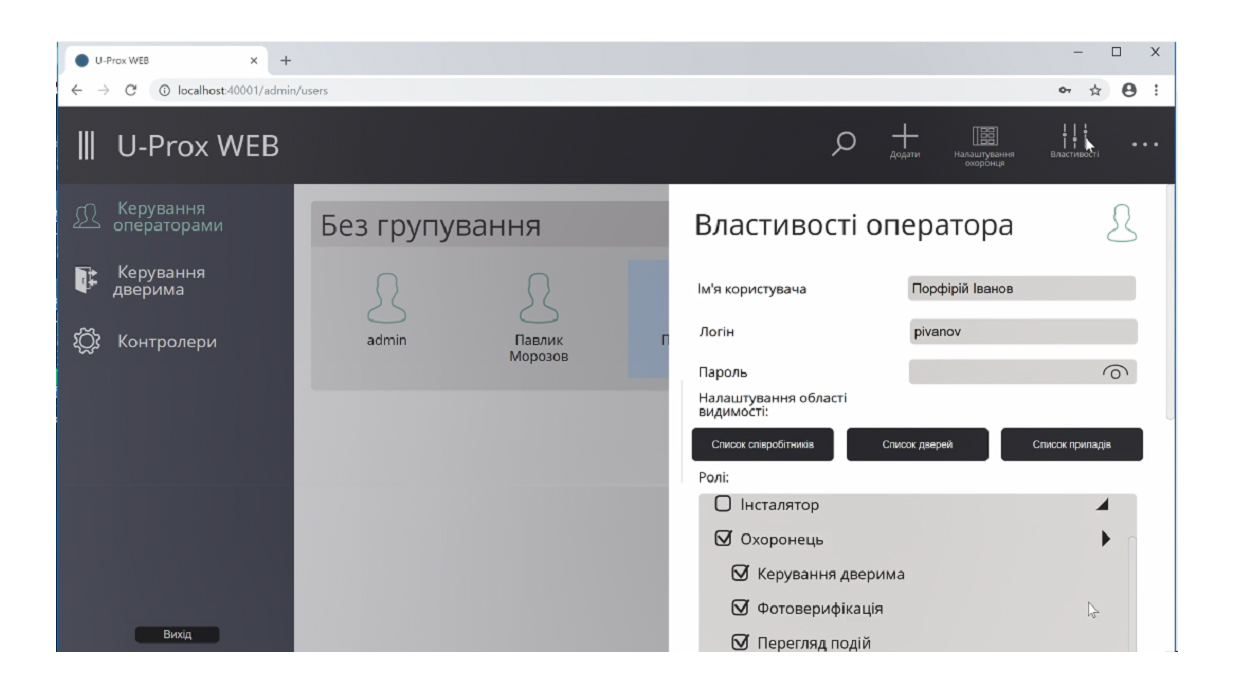
Считаю нужным упомянуть уже здесь, что операторы не являются персоналом в обычном смысле и им не предоставляется право на проход, как и персоналу не предоставляется возможность настройки системы, а только доступ на проход той или иной дверью. Это совершенно разные роли в системе.
Итак начнем. Выберите в меню ![]() (см. рисунок сбоку), чтобы добавить оператора системы. В открывшемся окне введите имя пользователя, логин для входа в систему, пароль и повтор пароля. Далее выберите роли оператора и функции ролей, к которым оператор будет иметь доступ. Например, если отключить функцию "Управление дверью" оператору в роли "Охранник", то он сможет только просматривать журнал событий и окно фотоверификации, также сможет управлять дверью только если выбрать и это.
(см. рисунок сбоку), чтобы добавить оператора системы. В открывшемся окне введите имя пользователя, логин для входа в систему, пароль и повтор пароля. Далее выберите роли оператора и функции ролей, к которым оператор будет иметь доступ. Например, если отключить функцию "Управление дверью" оператору в роли "Охранник", то он сможет только просматривать журнал событий и окно фотоверификации, также сможет управлять дверью только если выбрать и это.
Завив пользователей, нажимаем кнопку "Выход", и, подтвердив действие, сновазаходим в программу по данным инсталлятора, переходя к добавлению контроллера.
Этот раздел следует просмотреть прежде всего после ввода специальных операторов, необходимых для работы самой системы. Для корректной работы с оборудованием необходимо добавить контроллеры, двери и указать – к каким контроллерам какие двери подключены, их тип (односторонние, двусторонние) и параметры.
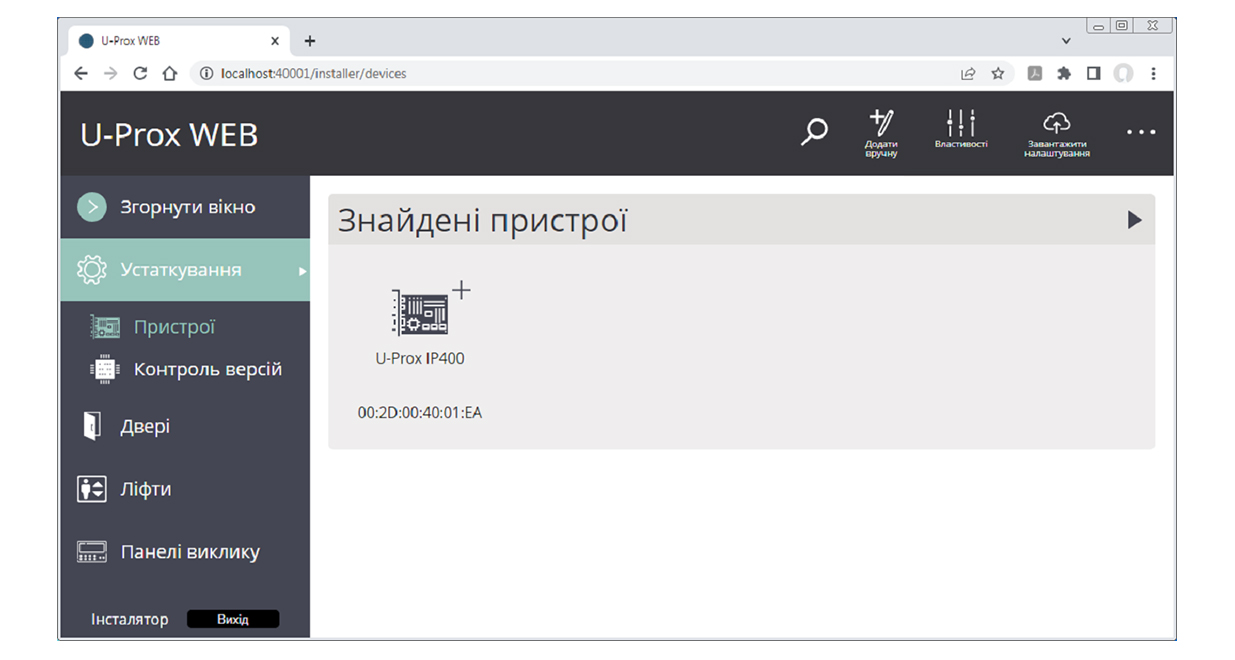
Для каждой двери следует задать схему подключения исполнительных устройств. Схема подключения определяет тип входного и выходного замка двери, время его включения, а также режимы использования шлейфов и выходов.
Перейдите в раздел "Устройства" (слева на панели). Добавить оборудование можно двумя способами – автоматически, ПО выполняет поиск в локальной сети или вручную, указав тип устройства и его серийный номер.
Система мгновенно нашла наш контроллер – U-Prox IP400 с серийнымномером.
Все оборудование, имеющееся в подсети сервера ПО U-Prox, и которое еще не было добавлено в базу, отображается в меню "Найденные устройства".
Чтобы добавить устройство в базу – выберите пункт меню "Свойства" ![]() , или нажмите
, или нажмите ![]() над иконкой (или по самой иконке) найденных автоматически контроллеров:
над иконкой (или по самой иконке) найденных автоматически контроллеров:
Будет открыта панель свойств контроллера:
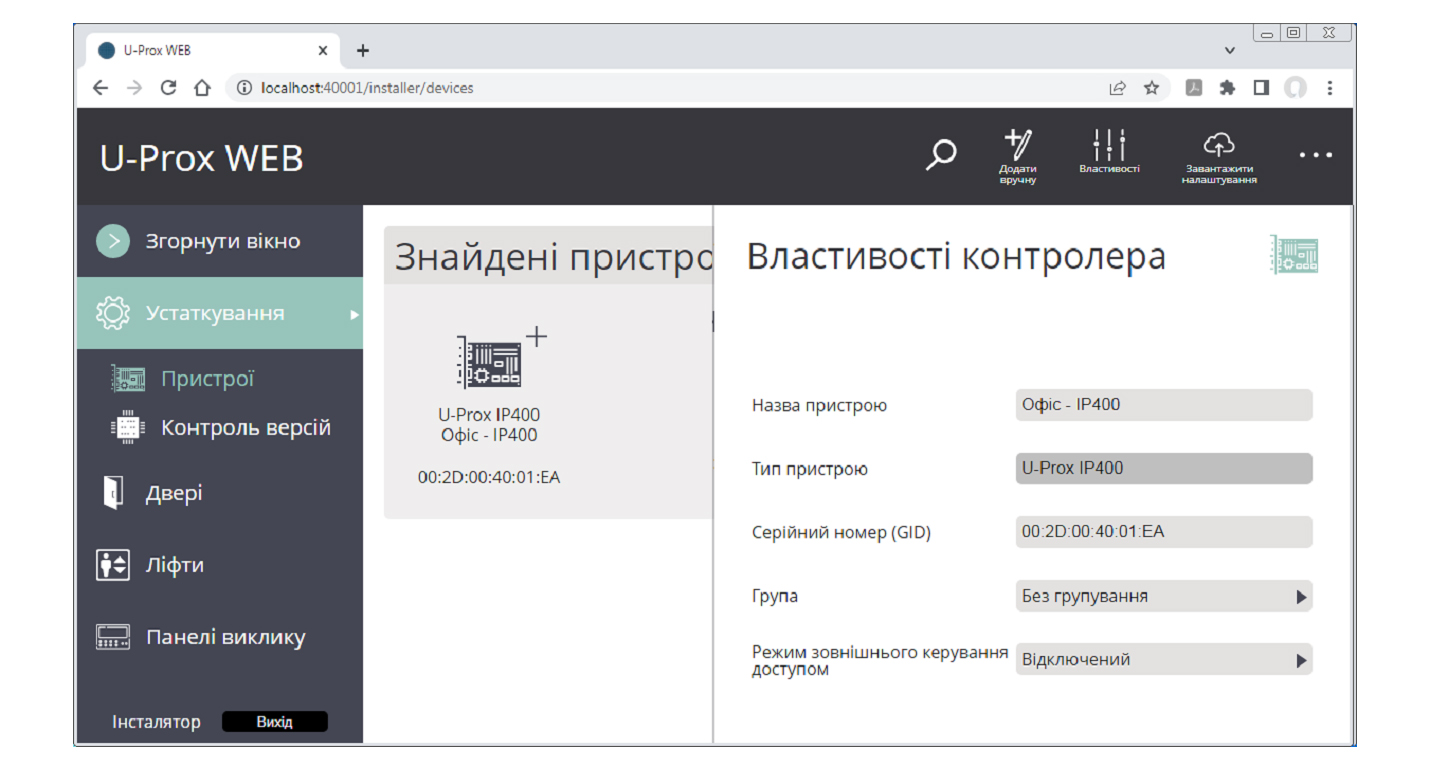
Введите имя устройства. Нажмите "OK", чтобы сохранить изменения.
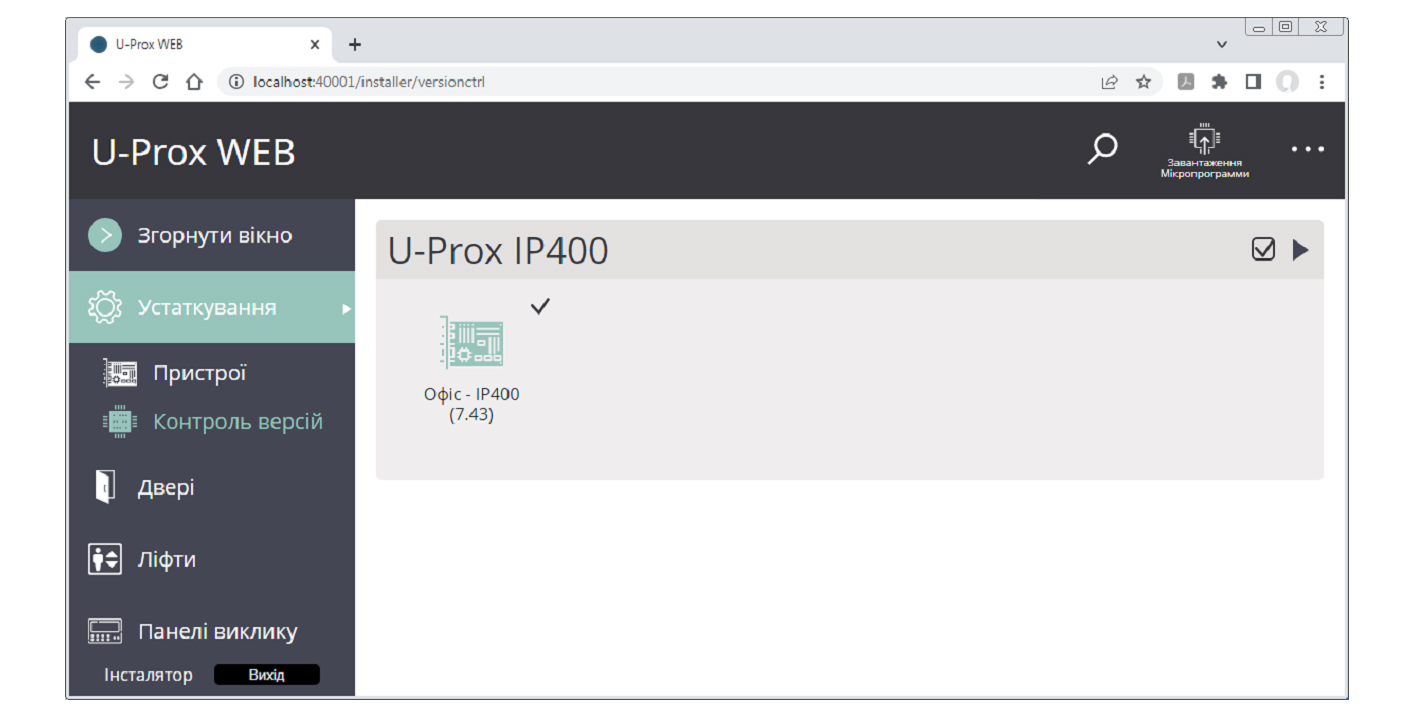
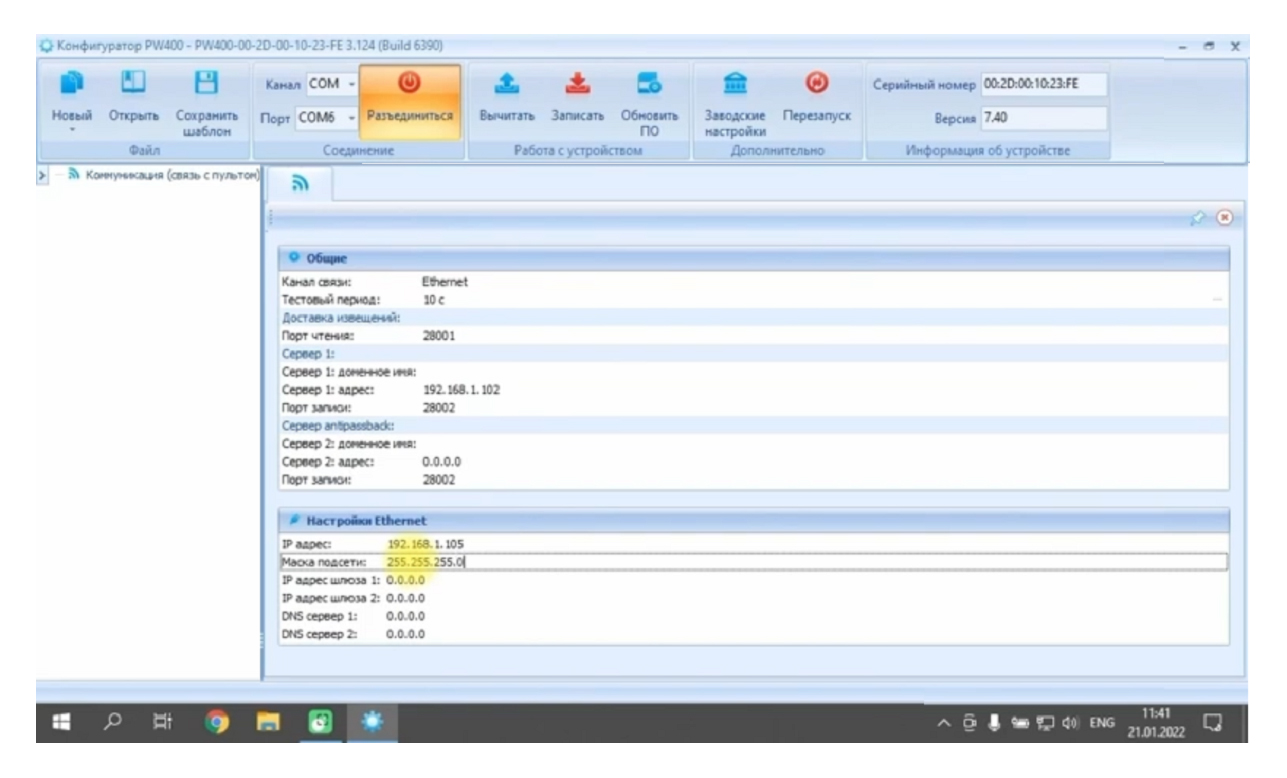
И мы видим, что контролер добавился.
Если бы мы установили ПО не в той же подсети, в которой подключили контроллер, но в ней не было бы DHCP, то нам бы пришлось сначала конфигурировать сам контроллер запомощью утилиты, указывая IP адрес, маску, DNS, если нужно, а то и предварительно устанавливать драйвера USB, так как программа конфигуратор работает по шнурку, (кстати, незабываемые снять перемычку TEMP на время программирования), а затем уже в этой программе вносить данные контроллера вручную.
Эту программу и драйвер USB можно загрузить с официального сайта производителя.
Для добавления устройства вручную выберите пункт меню "Добавить вручную" ![]() , откроется окно параметров нового контроллера. Введите имя устройства, выберите тип контроллера, введите серийный номер, добавьте/выберите группировку устройства. Нажмите "OK", чтобы сохранить изменения.
, откроется окно параметров нового контроллера. Введите имя устройства, выберите тип контроллера, введите серийный номер, добавьте/выберите группировку устройства. Нажмите "OK", чтобы сохранить изменения.
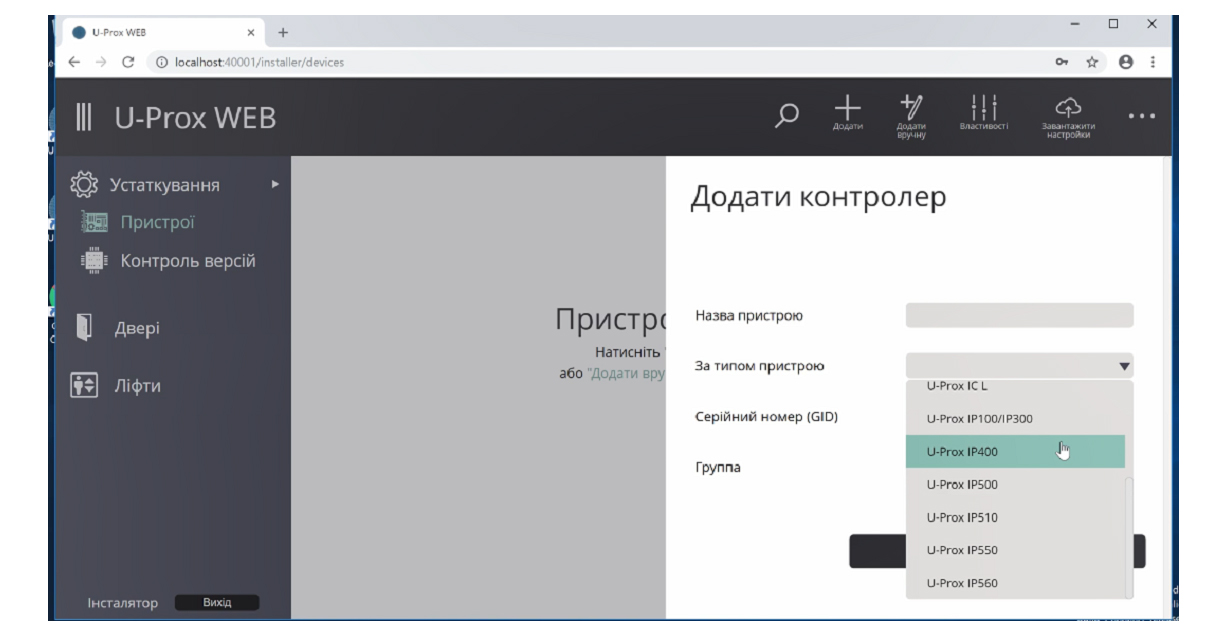
Увидев, что контролер добавился, его нужно настроить. В первую очередь мы создаем "Двери".
Для добавления двери перейдите к разделу "Двери"(слева на панели). Нажмите кнопку ![]() . Укажите название, выберите устройство, к которому будут подключены элементы этой двери. Далее становятся доступны для выбора схемы подключения. Они определяют типы реакций входов, режимы работы выходов контроллера и работу антидубля (antipassback, запрет повторного прохода).
. Укажите название, выберите устройство, к которому будут подключены элементы этой двери. Далее становятся доступны для выбора схемы подключения. Они определяют типы реакций входов, режимы работы выходов контроллера и работу антидубля (antipassback, запрет повторного прохода).
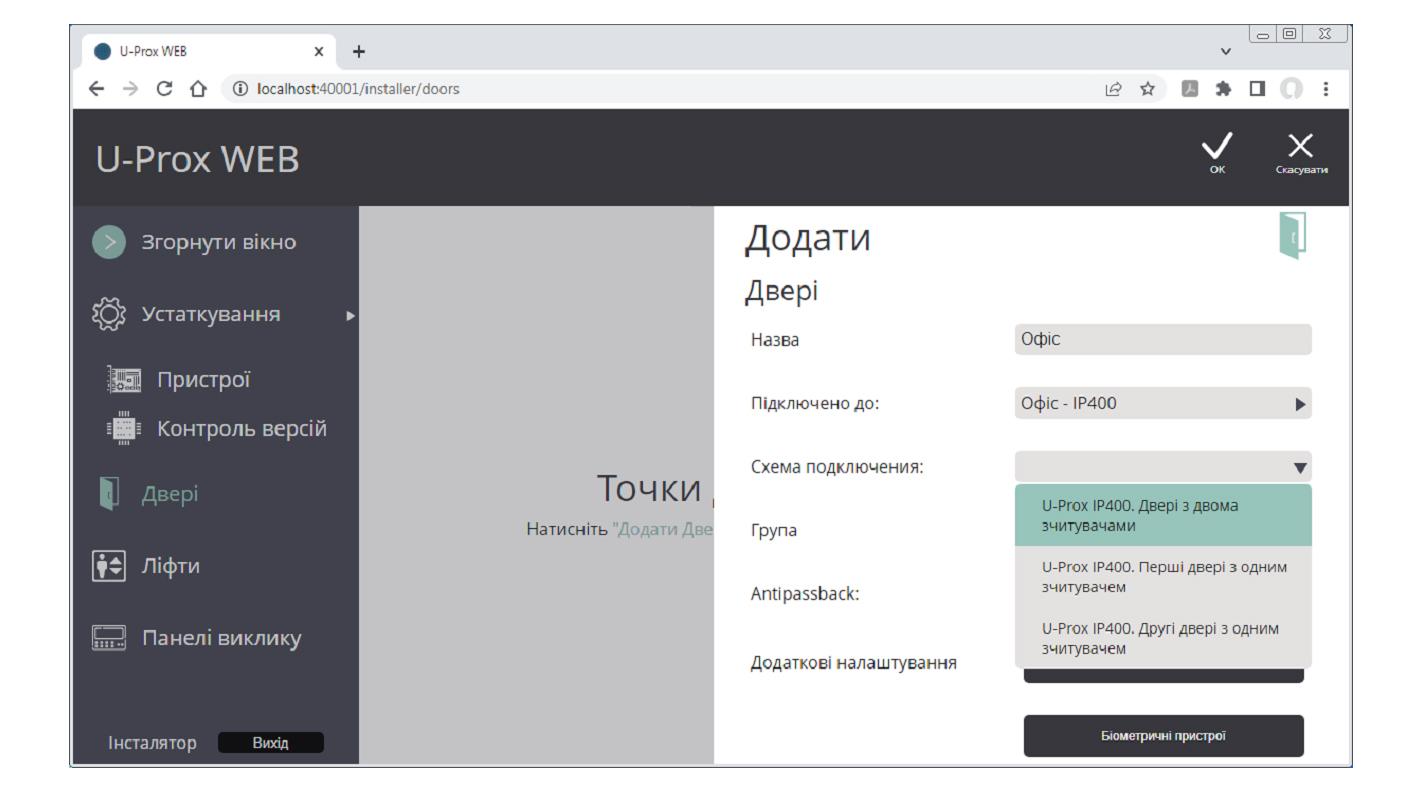
Добавьте созданную дверь в группы. Группы предназначены для описания структурных единиц объекта, например группа "Первый этаж", "Второй этаж" и т.д.
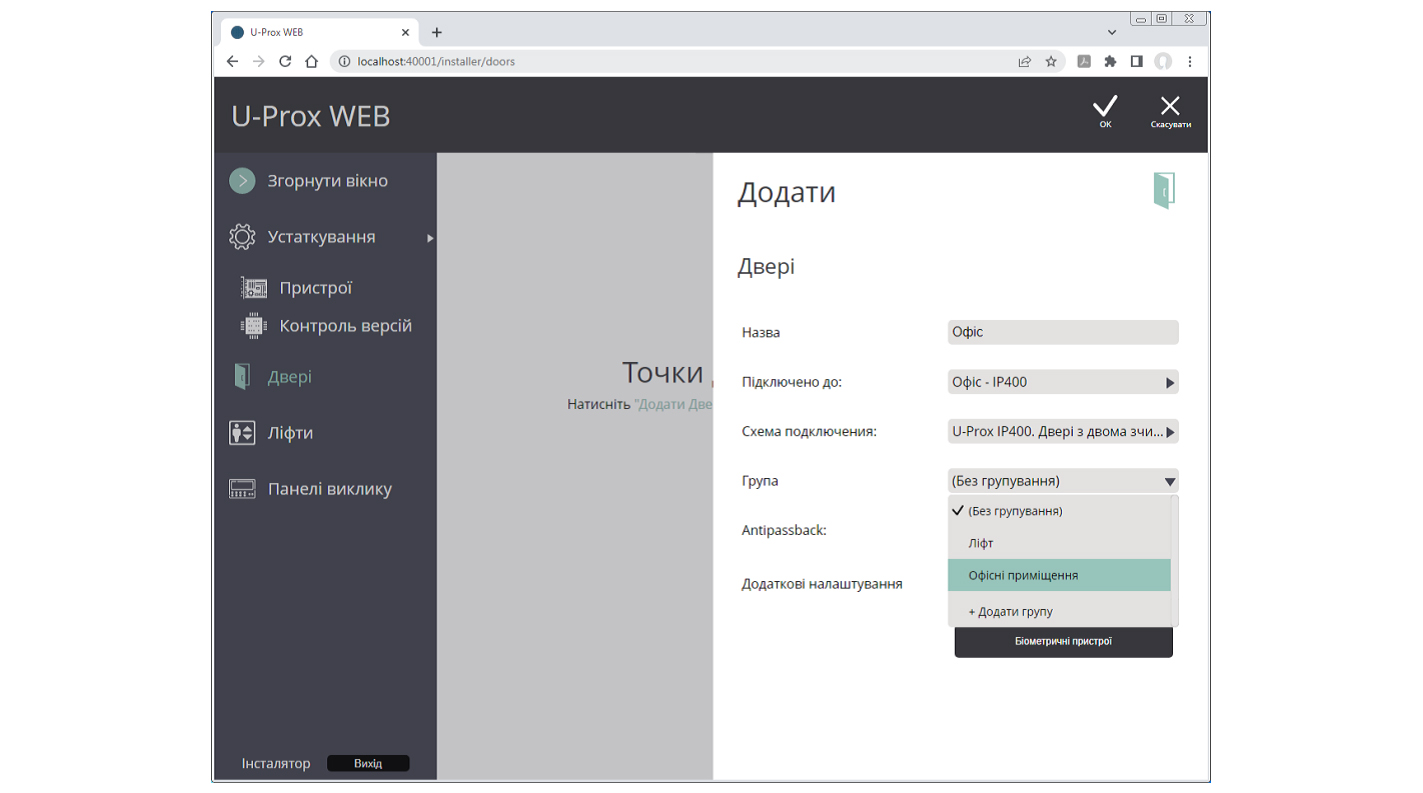
В дальнейшем название группы можно изменить.
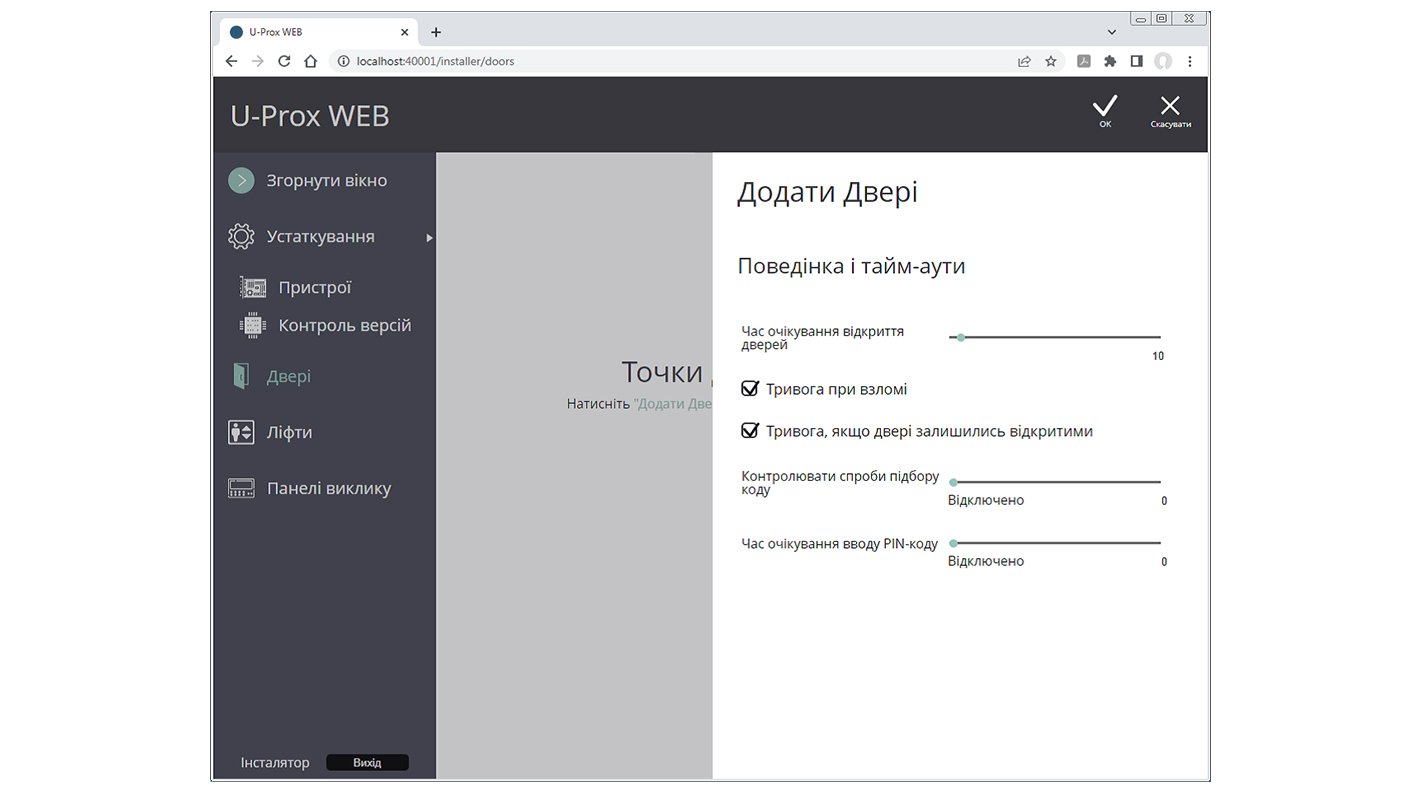
Чтобы изменить параметры двери по умолчанию, нажмите кнопку "Поведение и тайм-ауты". В открывшемся окне можно установить следующие параметры:
Время ожидания открытиядверей (время прохода) – время, в течение которого при разрешенном доступе дверь должна открыться и затем закрыться. Это определяется нарушением и последующим восстановлением датчика прохода.
Тревога при взломе – при выключенной опции дверь и контроллер не будут переходить в состояние "Тревога", если датчик прохода был несанкционированно нарушен.
Тревога, если дверь осталась открытой – при выключенной опции дверь и контроллер не будут переходить в состояние "Тревога", если дверь была открыта слишком долго (датчик прохода оставался нарушенным по истечении времени прохода). >
Контролировать попытки подбора кода – количество неизвестных кодов (карт), введенных подряд за небольшой отрезок времени, при превышении которого контроллер переходит в состояние "Тревога".
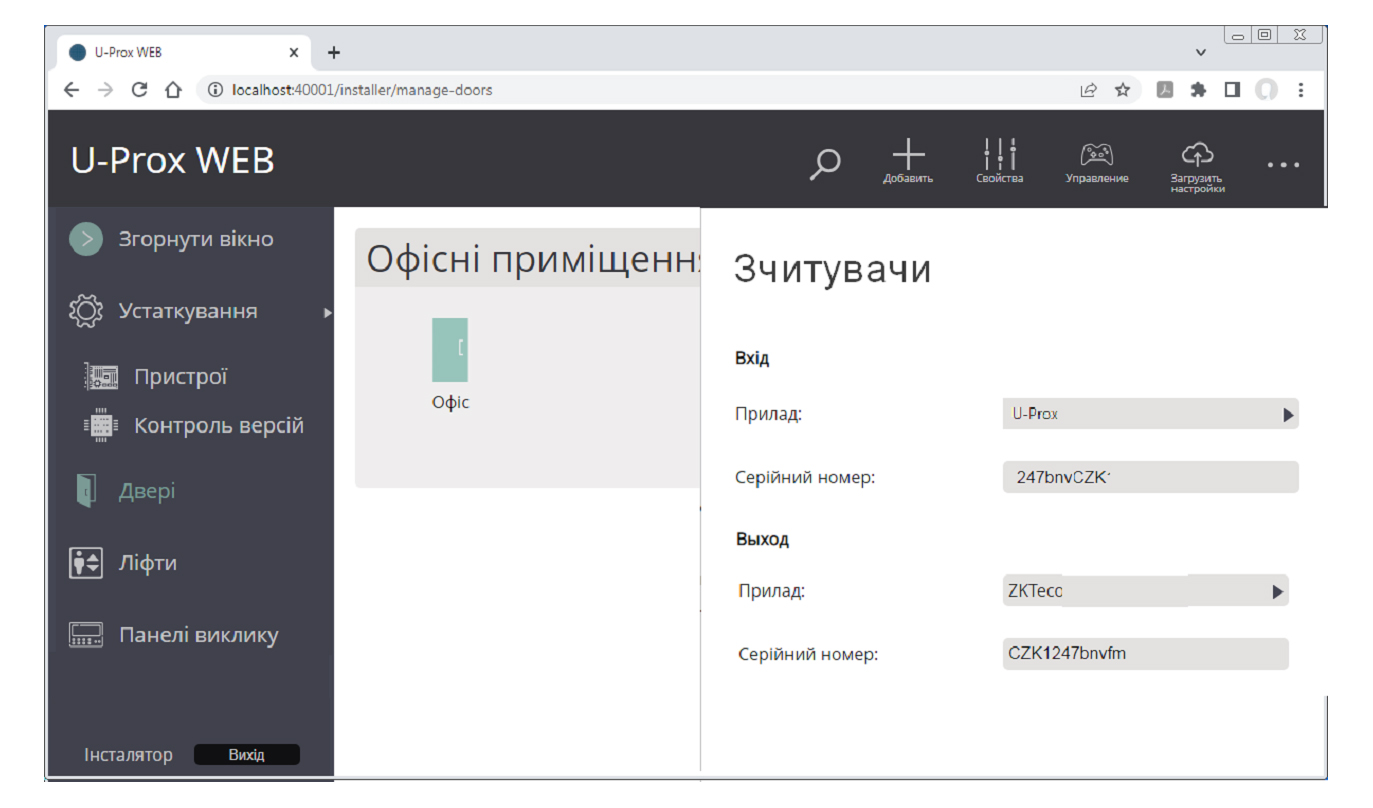 Время ожидания ввода PIN-кода – каждое направление прохода может бытьоснащен считывателем с клавиатурой для ввода PIN-кодов. Чтобы войти через такую дверь, необходимо не только поднести карточку к считывателю, но и ввести этот код.
Время ожидания ввода PIN-кода – каждое направление прохода может бытьоснащен считывателем с клавиатурой для ввода PIN-кодов. Чтобы войти через такую дверь, необходимо не только поднести карточку к считывателю, но и ввести этот код.
Для включения PIN-кода установите достаточное время ожидания (например, 15 секунд). Чтобы отключить контроль, установите 0 секунд.
Установим 3 первых параметра, чтобы проверить датчик двери. Время открывания двери пусть будет 10 секунд, ставим птички на тревоги.
Нажмите "OK", чтобы сохранить изменения.
Все, мы видим что наша дверь появилась в контроллере. Теперь настроим наши входы и выходы – можно присвоить какой считыватель у нас будет на вход, пусть будет считыватель номер 1 от U-prox, и на выход считыватель номер 2 от ZKTeco.
В двухсторонних дверях можно задать соответствие входа и выхода первому и второму считывателям, что может потребоваться для учета рабочего времени.
Завив дверь и их параметры, нажимаем кнопку "Выход" и, подтвердивдействие, снова заходим в программу по данным роли Персонал, переходя к добавлению расписаний доступа, отделов и персонала.
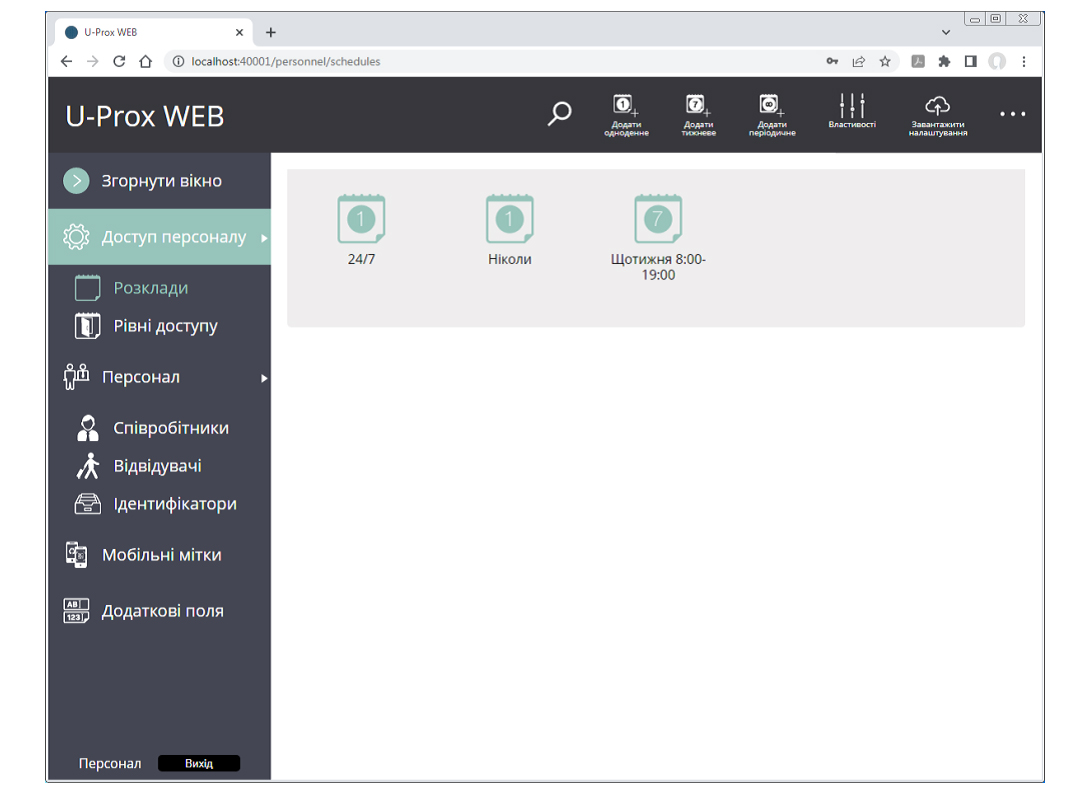
Задавать и отслеживать групповой доступ гораздо удобнее индивидуального. Поэтому первое, что нужно сделать это добавить расписания, затем правила для уровней доступа и внести в базу данных иерархию персонала. Для этого составьте список отделов, цехов и других групп с указанием в какой отдел или цех входит каждая группа. Затем, поочередно, начиная с самого высокого уровня, добавьте все группы и отделы.
Важный элемент правила доступа – расписание, ведь именно за ним контроллер определяет, когда можно пропускать сотрудника, а когда нельзя.
Система поддерживает периодические расписания с произвольной длиной периода. Это могут быть однодневные или семидневные недельные расписания, а могут быть и четырехдневные, например,сутки через три.
После установки системы пользователю уже доступны три стандартных расписания – круглосуточно "24/7", "Никогда" и "Недельное 8:00-19:00 (Пн – Вс)".
Чтобы добавить расписание, перейдите к разделу "Расписания" (слева на панели). Нажмите кнопку "Добавить однодневное", "Добавить недельное", "Добавить периодическое".
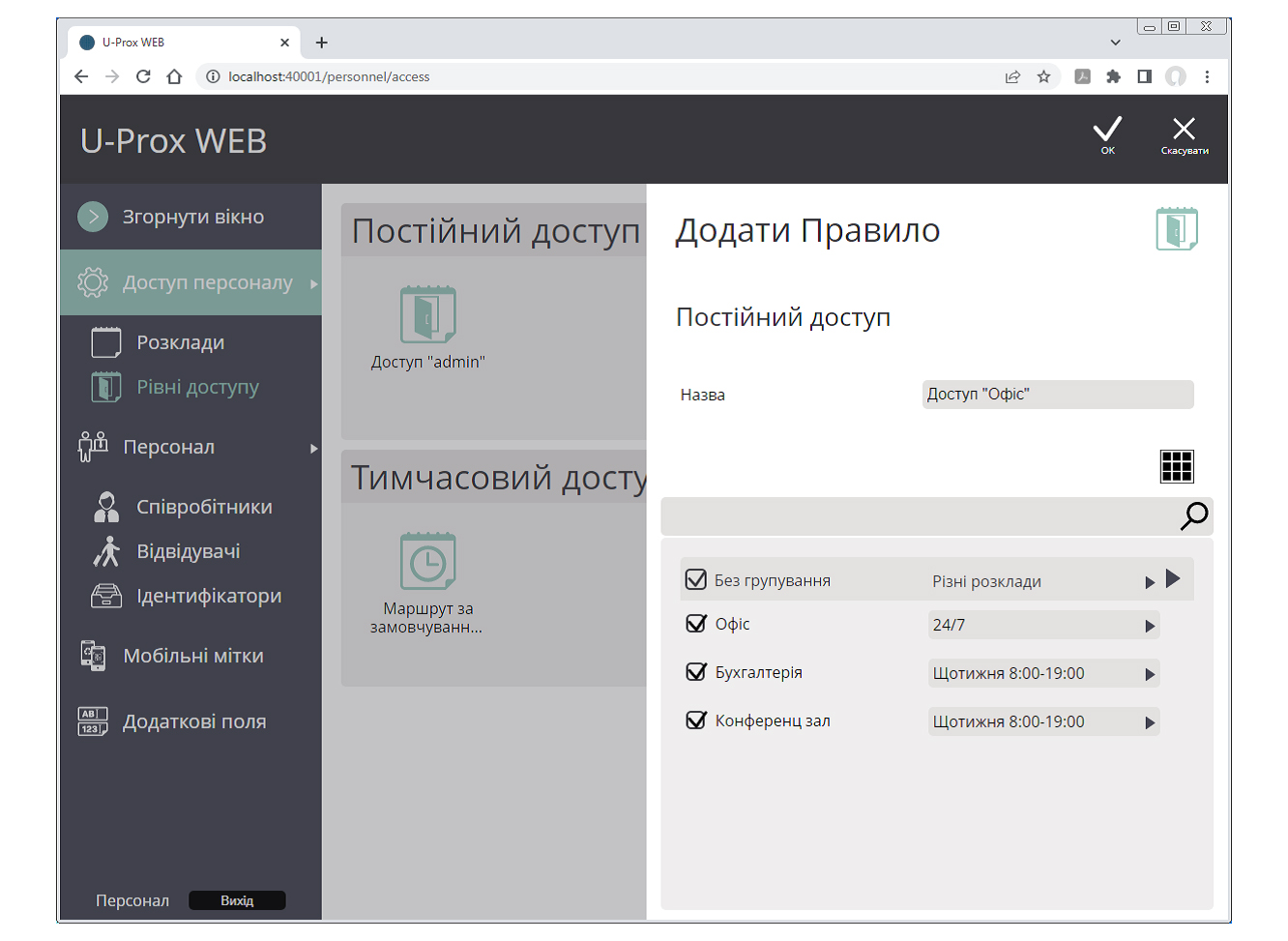
Чтобы изменить расписание, выделите его √ и нажмите кнопку "Свойства" – откроется окно редактирования.
После изменения параметров существующих расписаний необходимо загрузить контроллеры. Для этого нажмите кнопку "Загрузить настройки".
Но в нашем случае менять расписания мы не будем и воспользуемся существующими. Поэтому перейдем в пункт «Уровни доступа».
Уровни доступа – правила, по которым контролер определяет, когда, и в какую дверь, можно пропускать сотрудника, а когда нельзя. Уровни доступа могут бытьназначенные сотруднику и отделу сотрудников, а также наследоваться сотрудниками от отдела, в котором они находятся.
Существуют два типа уровней доступа – постоянный, для сотрудников и временный, для посетителей.
Для добавления доступа к сотрудникам выделите раздел "Уровни доступа" (слева на панели). Нажмите кнопку "Добавить Уровень доступа", чтобы добавить постоянный доступ.
В открывшемся окне укажите название правила, а также разрешенную дверь, установив возле них ✓, и выберите расписание.
Если дверь объединена в группу, то задавать им всем расписание также можно группой.
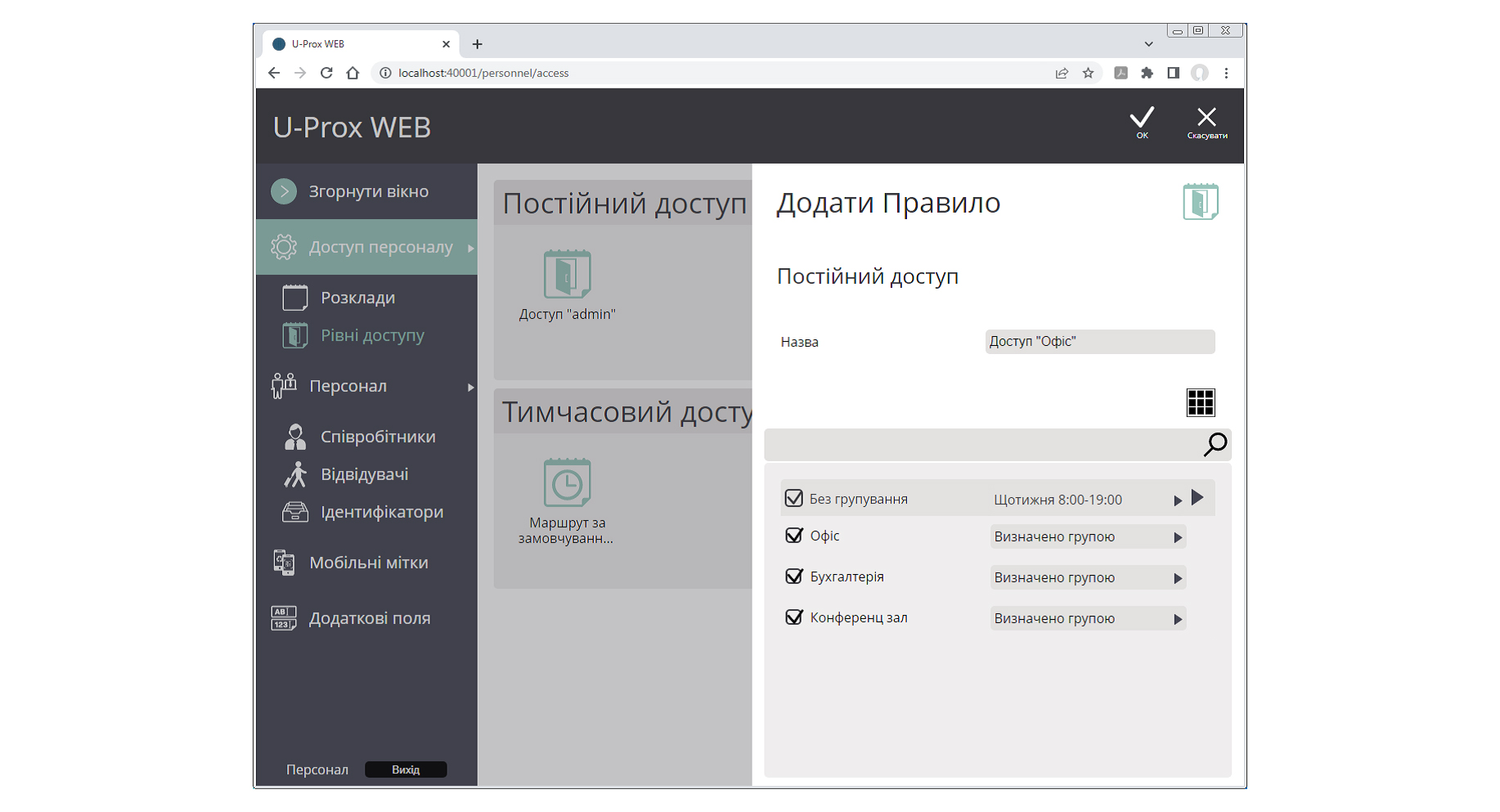
Уровень доступа будет создан. Если он еще не назначен ни одному сотруднику или отделу сотрудников, то у него будет серый цвет, и возможно его удаление.
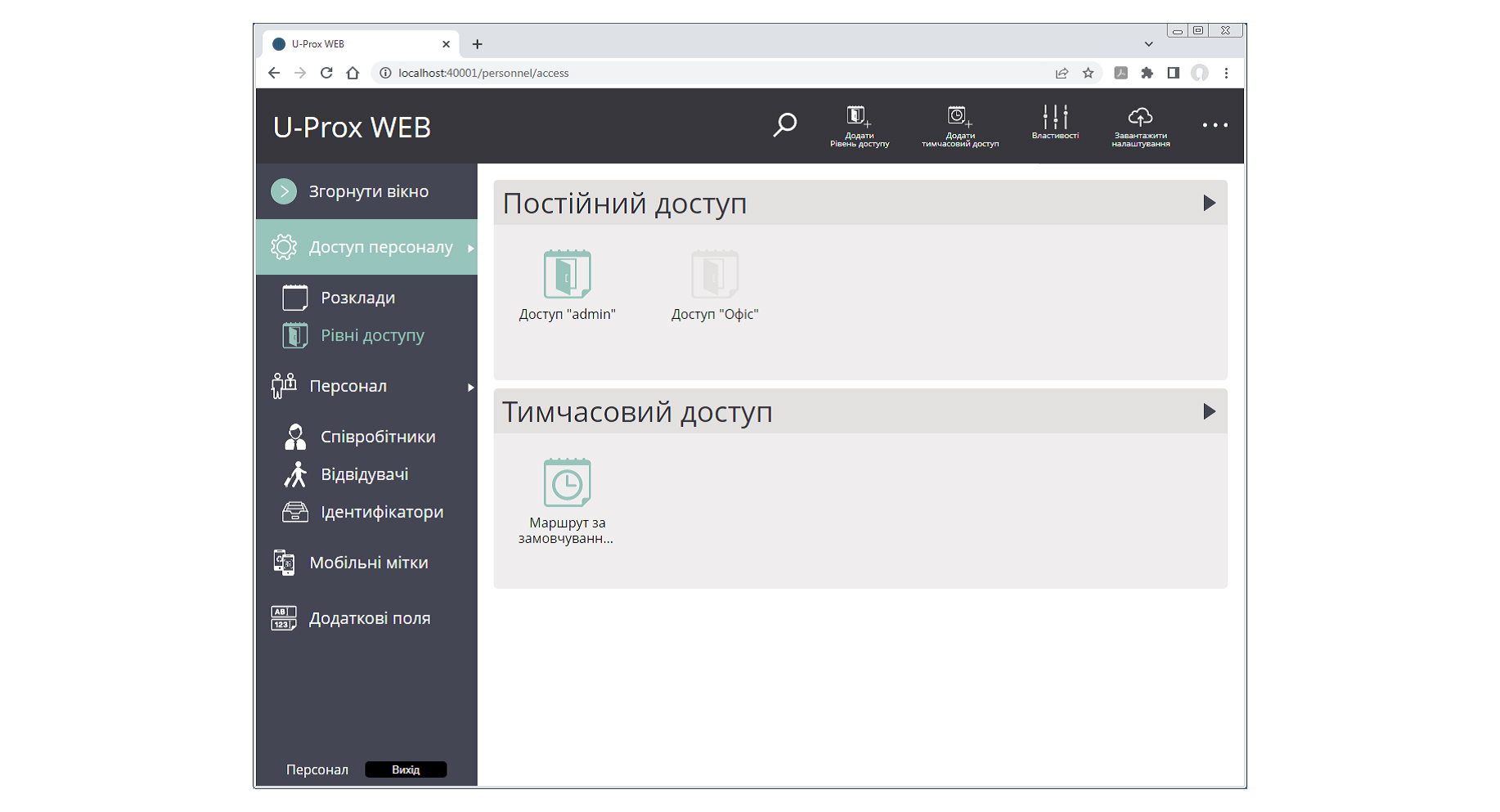
Все пользователидолжны быть вписаны в подразделения, поэтому сначала введем некоторую иерархию отделов. Чтобы добавить отдел верхнего уровня, перейдите к разделу Сотрудники (слева на панели). Выберите раздел "Персонал" и нажмите кнопку "Добавить отдел".
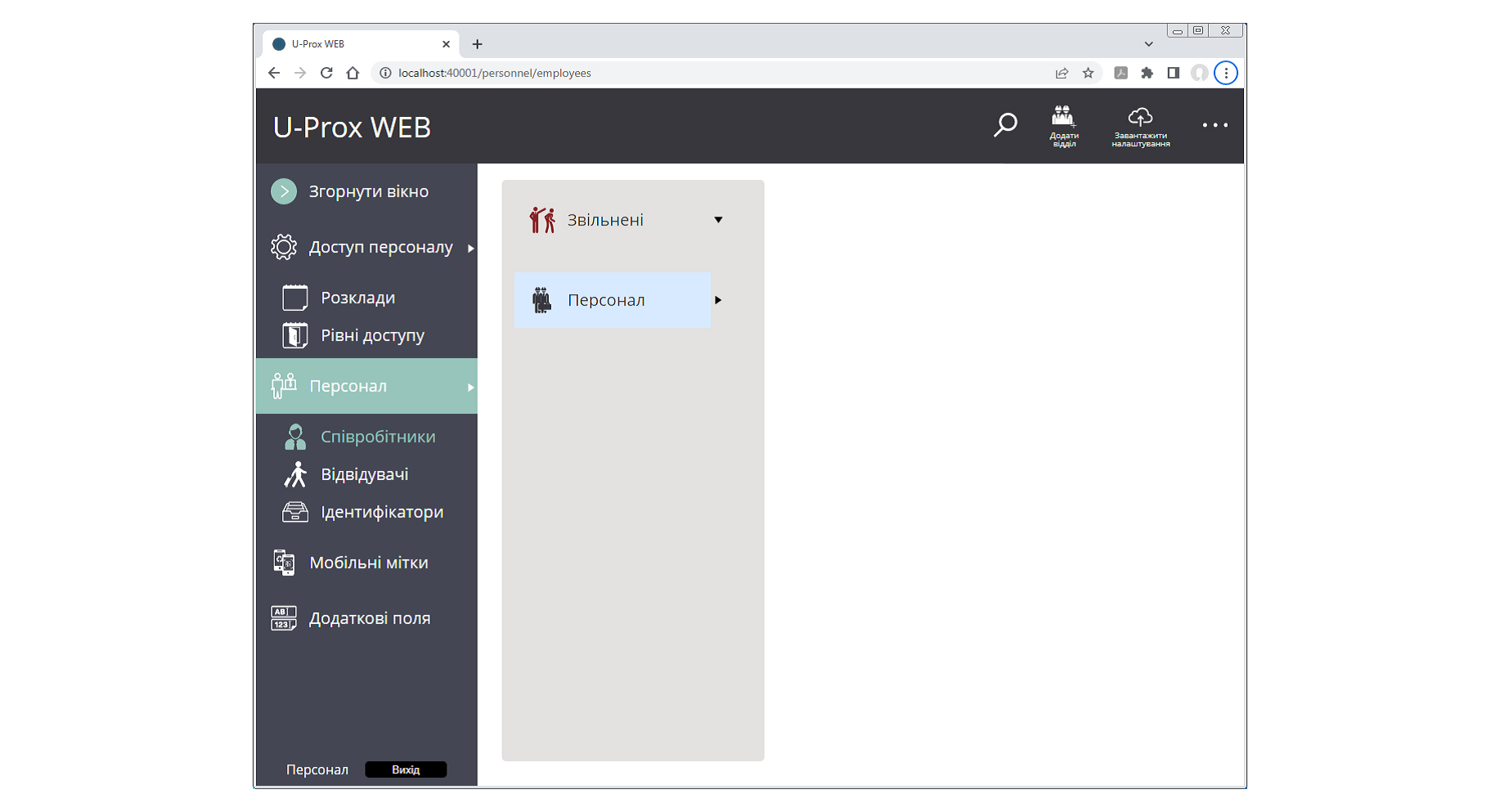
В появившемся окне укажите название отдела и уровень доступа, который можно будет использовать для установки группового доступа.
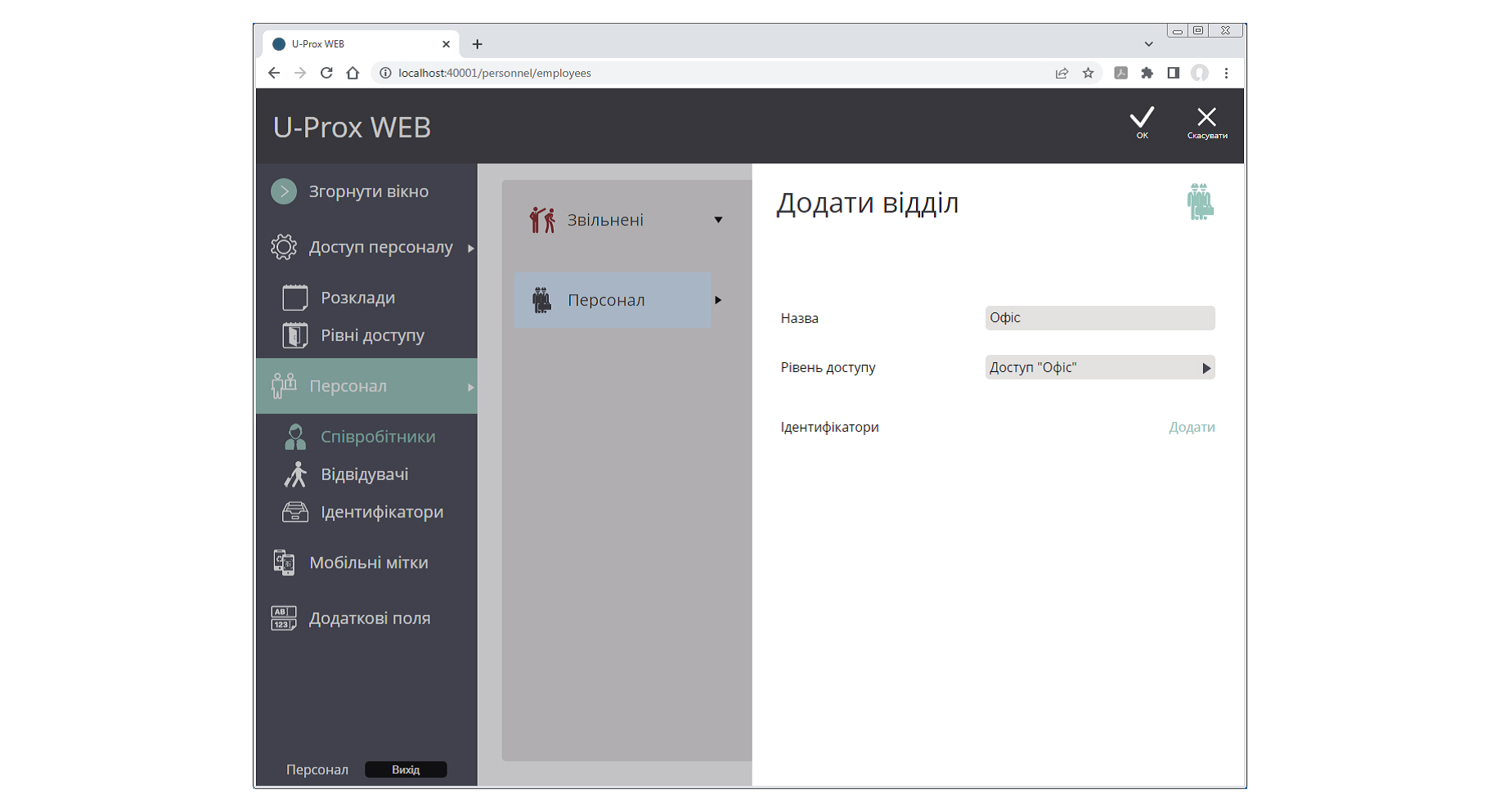
Нажмите "OK", чтобы сохранить изменения.
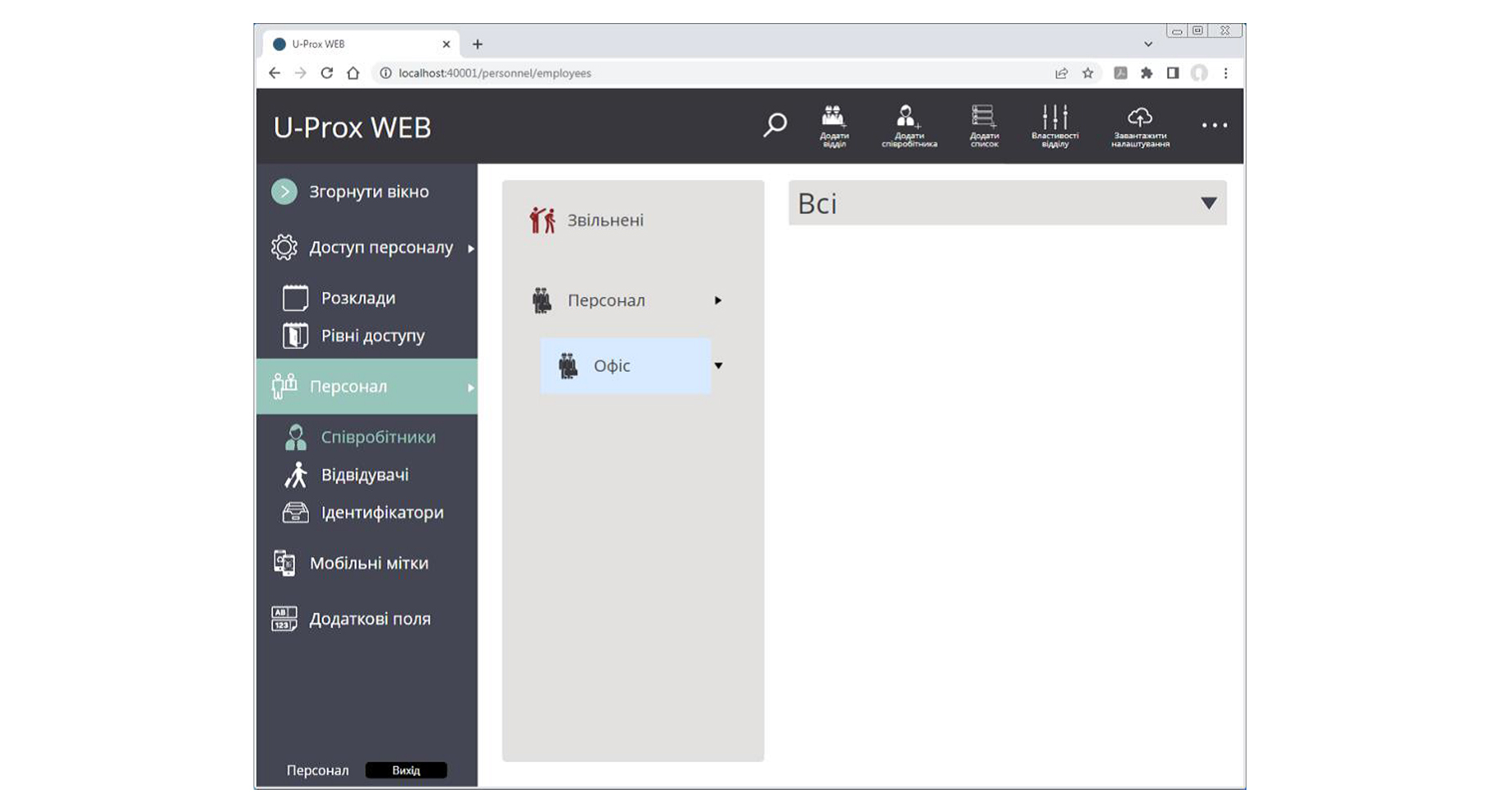
Для добавления подотдела выберите существующий отдел в дереве списков и нажмите кнопку "Добавить отдел".
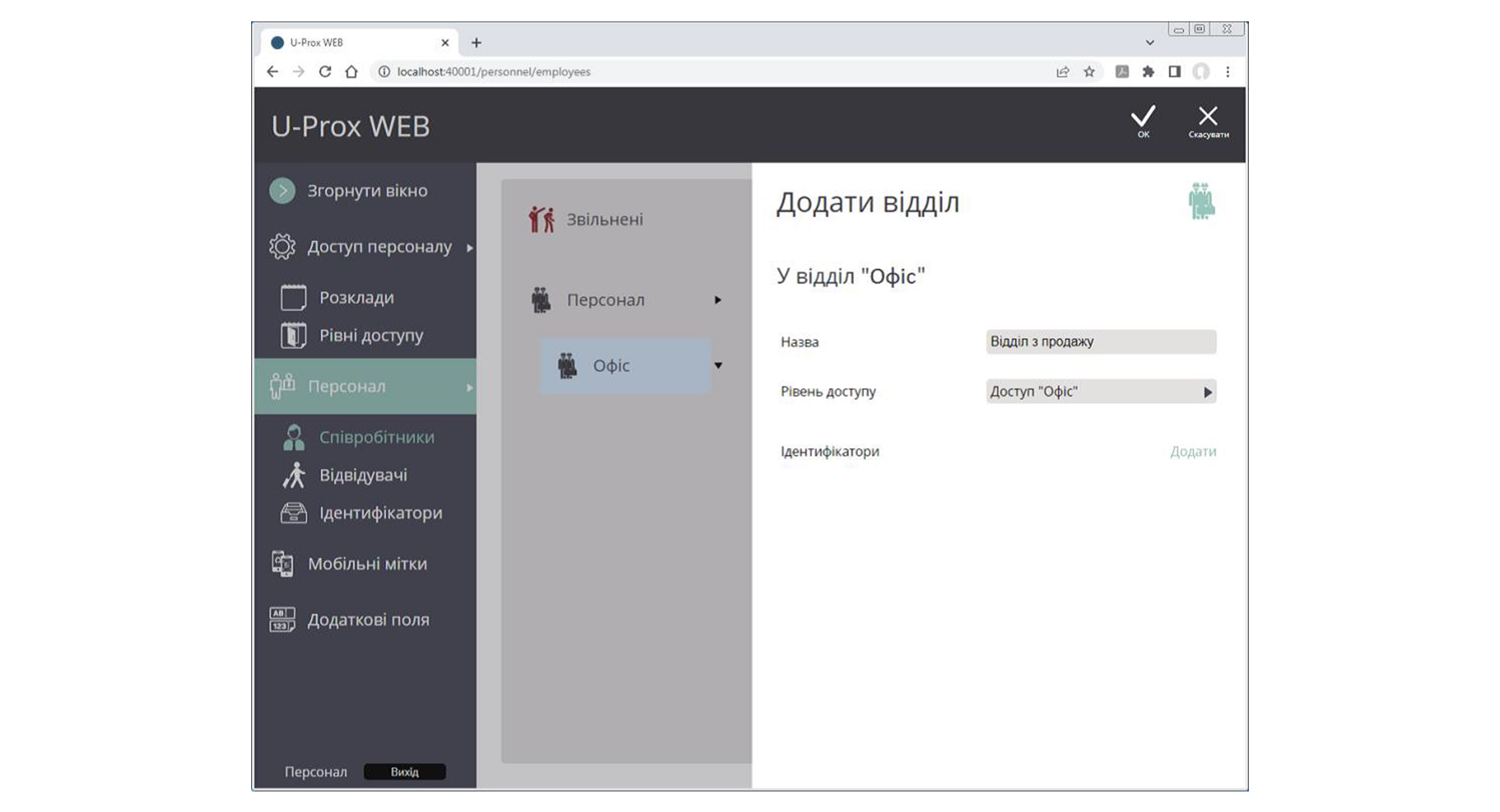
Добавив иерархию отделов, приступим к добавлению сотрудников, которые будут проходить везде с определенными идентификаторами. Чтобы добавитьсотрудника в отдел, выберите существующий отдел в дереве списков и нажмите кнопку "Добавить сотрудника".
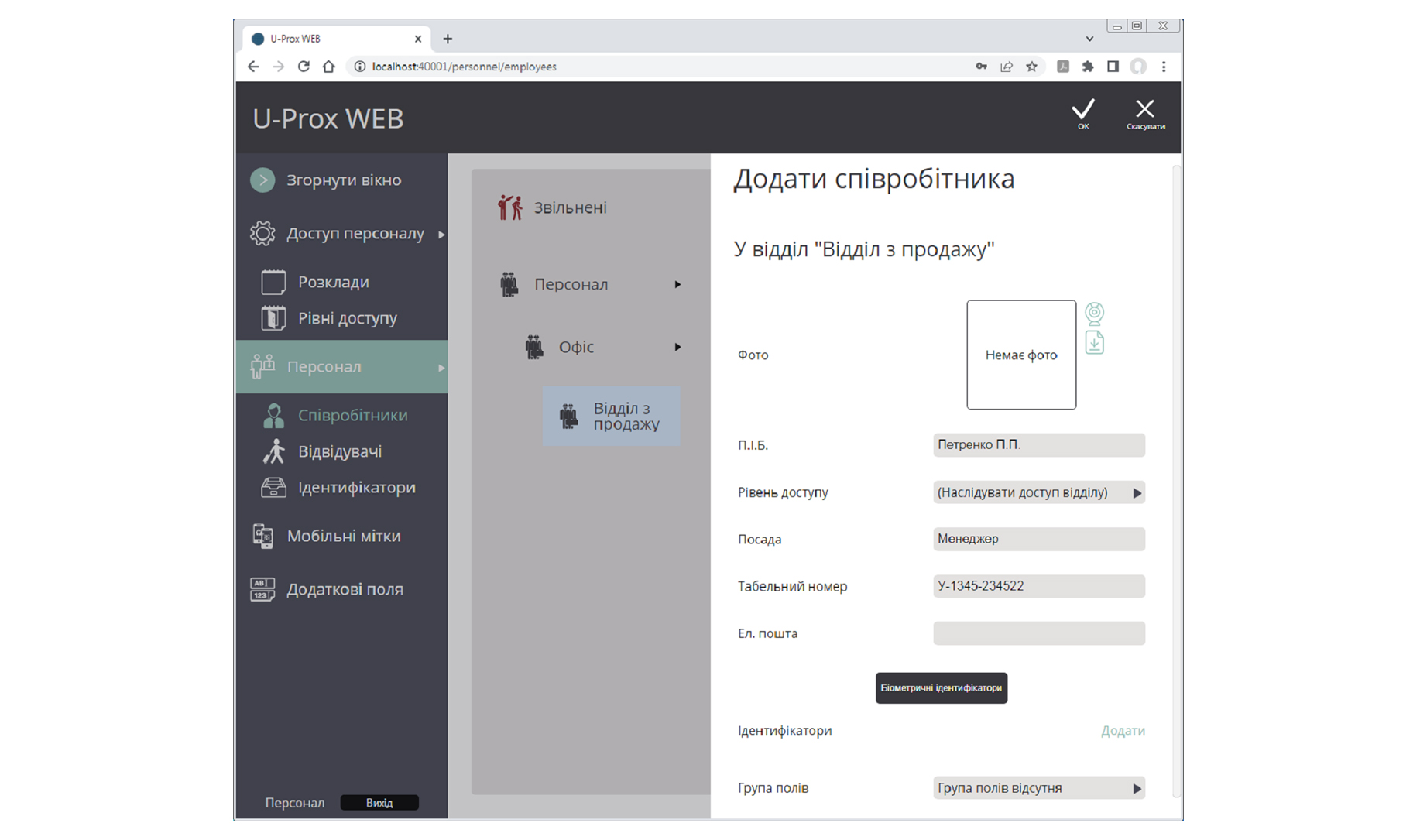
Чтобы добавить фотографию, щелкните на иконку "Веб-камера", чтобы получить фото с нее, или на иконку "Файл", и в диалоговом окне выберите файл из фото сотрудника.
Далее следует добавить идентификатор сотруднику. Для этого снизу нажмите на ссылку "Добавить" напротив "Идентификаторы".
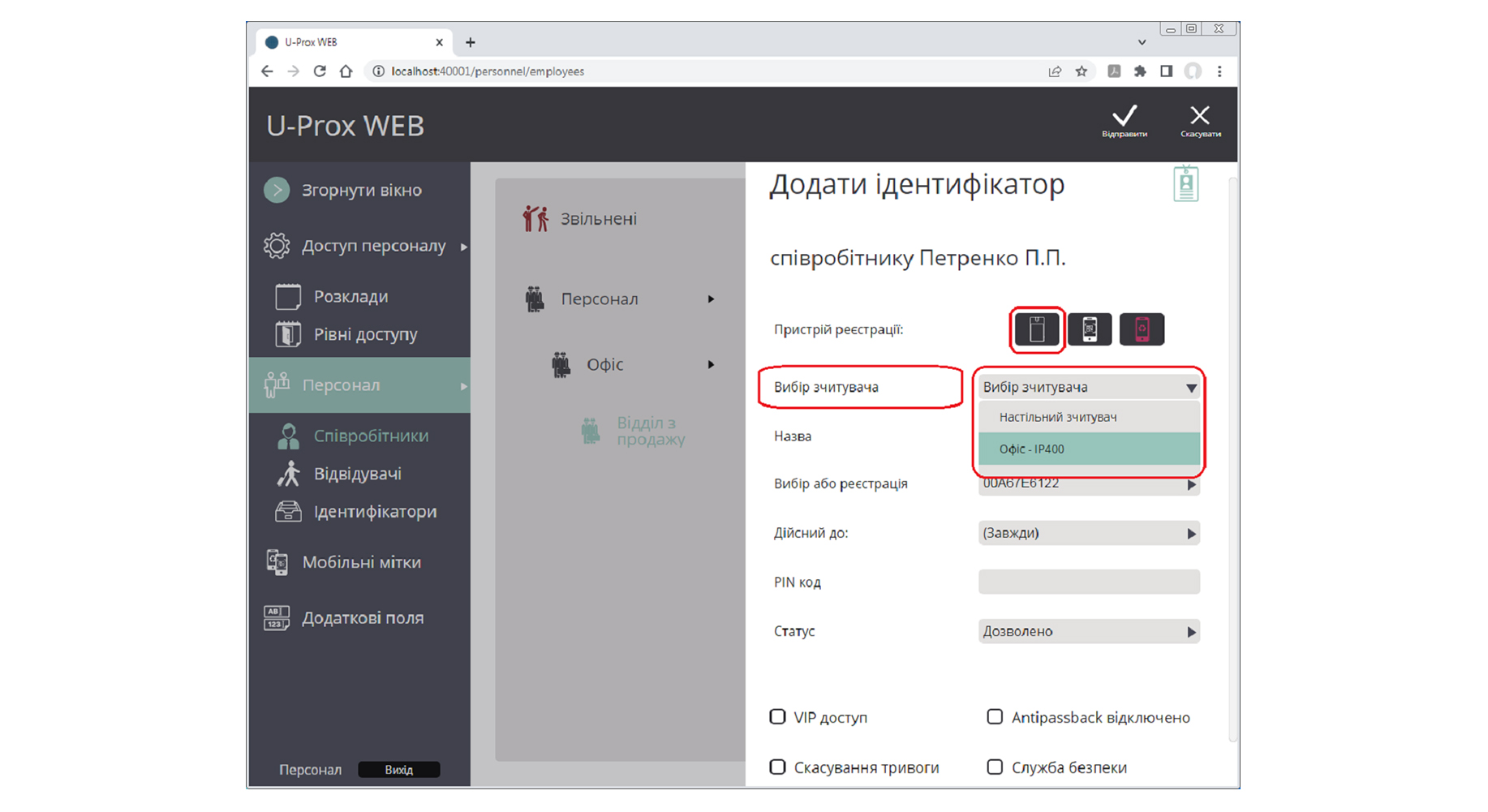
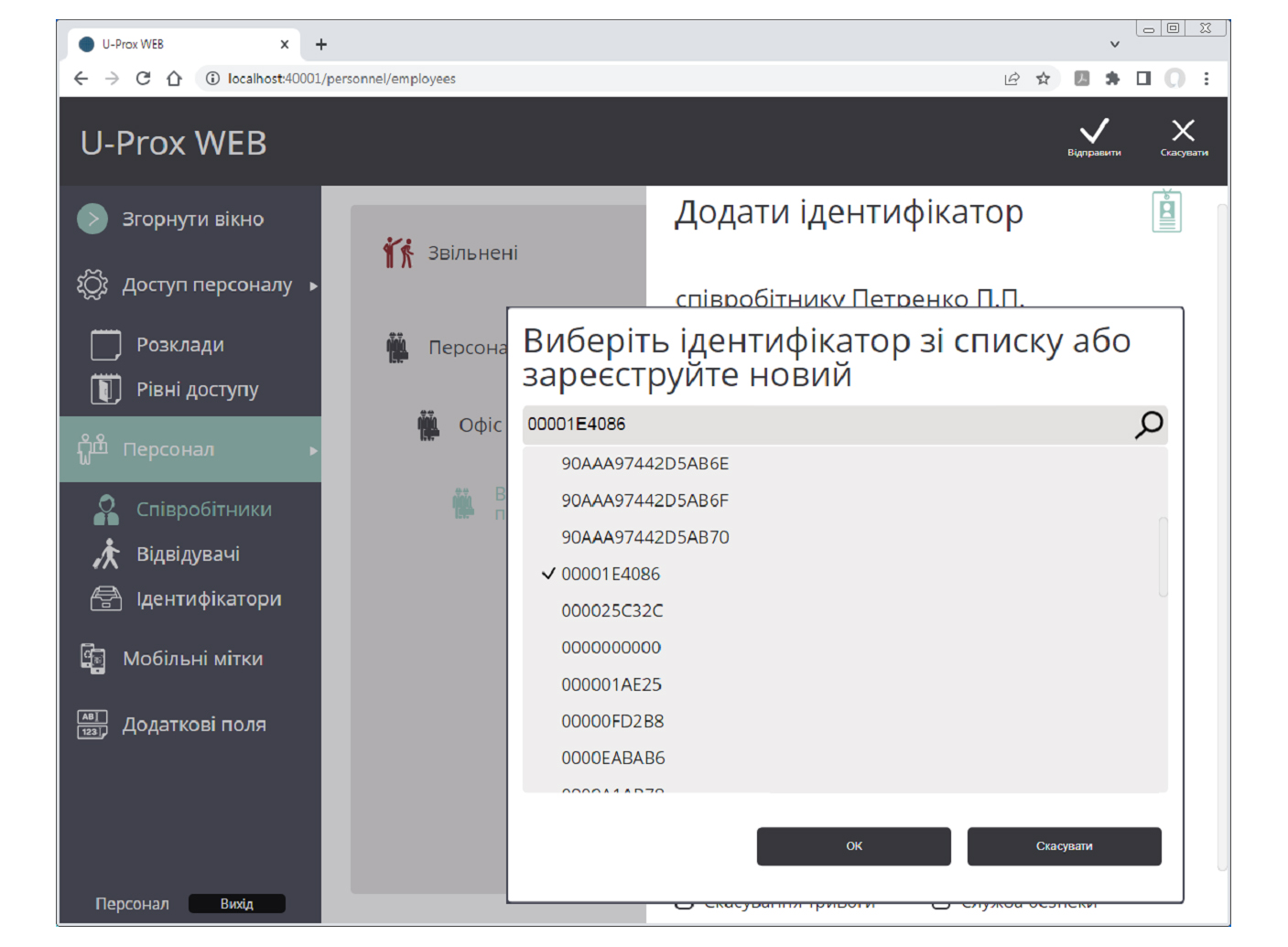
Отправлять мобильный идентификатор пользователю (если они ранее внесены в базу данных пула мобильных идентификаторов) на e-mail пользовательский адрес мы не станем, потому что их у нас нет, и совсем опустим этот способ в этой статье. Также мы не станем рассматривать доступ через биометрические идентификаторы типа лица иотпечатков ладоней и пальцев, потому что мы не припасли их, но как и с обычными считывателями U-Prox совместим с биометрическими терминалами ZKTeco. К тому же, мы планировали использовать RFID карты.
Поэтому в открывшемся окне выберите устройство регистрации идентификаторов.
У нас в этом эксперименте нет настольного USB считывателя U-Prox Desktop, поэтому выбираем считыватель из нашего контроллера СКУД, который уже зарегистрирован в системе.
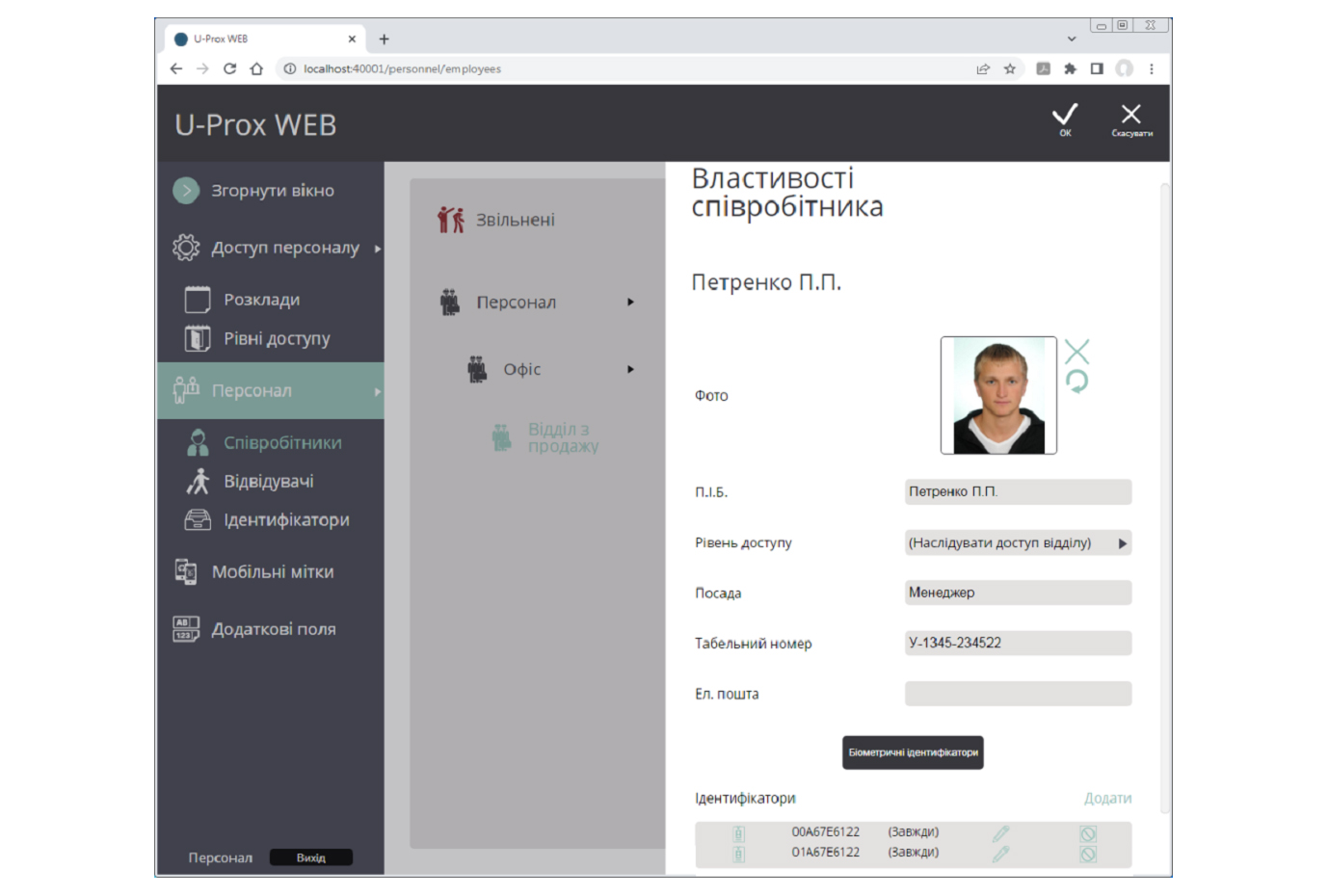
Мы можем выбрать номер идентификатора из считанных ранее или считать прямо сейчас. В нашем случае проще считать, но если считыватель вдали от компьютера выгоднее считать номера заранее.
Создание списка свободных идентификаторов мы рассмотрим ниже, а пока небольшое замечание с непосредственной регистрацией.
Помните, что у нас есть 2 считывателя, один из которых ZKTeco? Так вот, нам из-за этого придетсязавести карту 2 раза. Это потому, что считыватель другого производителя читает несколько иной код, то есть добавляет свои корректировки.
На самом деле, это все, что нужно было настроить для быстрого начального запуска. В принципе, ничего сложного. Все, что сделано - это элементарные пункты, относящиеся к любой системе доступа, но остался один пустяк, о котором иногда забывают.
После программирования входов, выходов, прав доступа для владельцев идентификаторов и других параметров – необходимо загрузить контроллер. При загрузке данные о настройках попадают из базы данных в контроллер.

Для этого только нужно нажать кнопку «Загрузить настройки», которая есть на любой странице изменений конфигураций.
Без необходимости не выключайте устройства друг от друга, поскольку в этом случае может возникнуть несоответствие междухранящейся в них информацией и необходимость повторной загрузки. Операция загрузки проста, однако до выяснения несоответствия Вы можете получать эффекты, совсем Вами не запланированные. Кроме того, контроллеры могут хранить жестко ограниченное количество событий, которые компьютер постоянно отчитывает, сохраняя в своих базах данных. При длительном отключении контролеров самые старые события могут быть безвозвратно утрачены.
Далее можно приступать к проверке работы системы, но я обещал рассказать о вводе неиспользованных карточек.
Для этого снова нужно сменить оператора, нажимаем кнопку "Выход", и, подтвердив действие, заходим в программу по данным роли Бюро пропусков, переходя к регистрации идентификаторов.
Эту операцию можно выполнить сразу после добавления двери, когда станут активными считыватели, подключенные к контроллеру.
Для добавления идентификаторов к системе нажмите в разделе"Идентификаторы" значок "Регистрация идентификаторов". Внесенные идентификаторы будут находиться в списке неиспользованных.
При поднесении карты к считывателю ее код отображается в окне. Если карта уже зарегистрирована, этот факт будет отмечен.
Так можно за раз внести в базу все карты, подготовленные для передачи сотрудникам, а также гостевые карты, которые будут выдаваться временно посетителям, если, конечно, они есть и есть время на приложение.
Оператор может изменить название зарегистрированной карты. Например, сразу присвоить карточкам сотрудников фамилии, а гостевым – номера. Кстати, если считыватели поддерживают QR-коды, то их можно ввести как временные идентификаторы для посетителей.
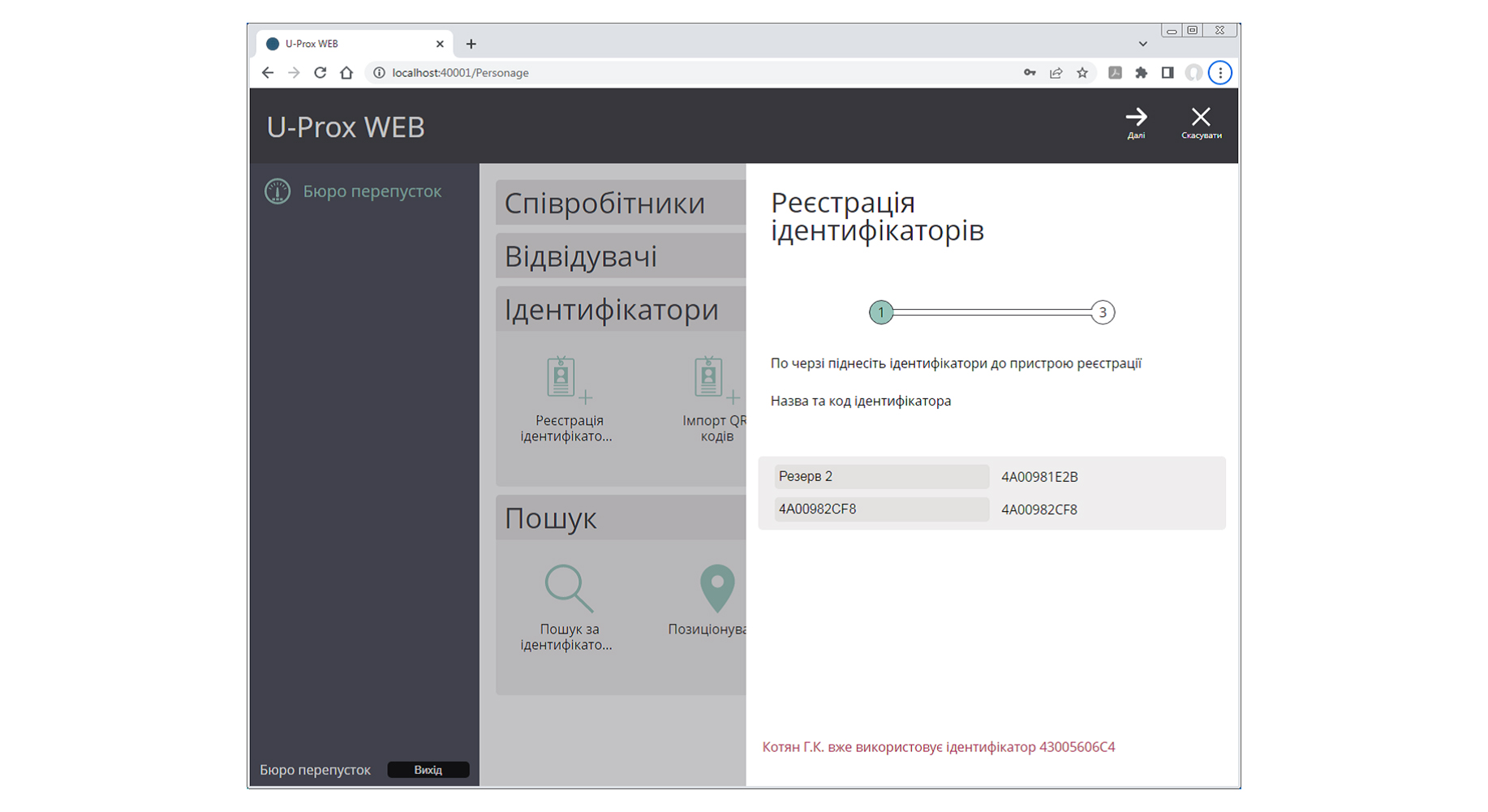
Нажмите кнопку "Далее", чтобы сохранить изменения, нажмите кнопку "ОК".
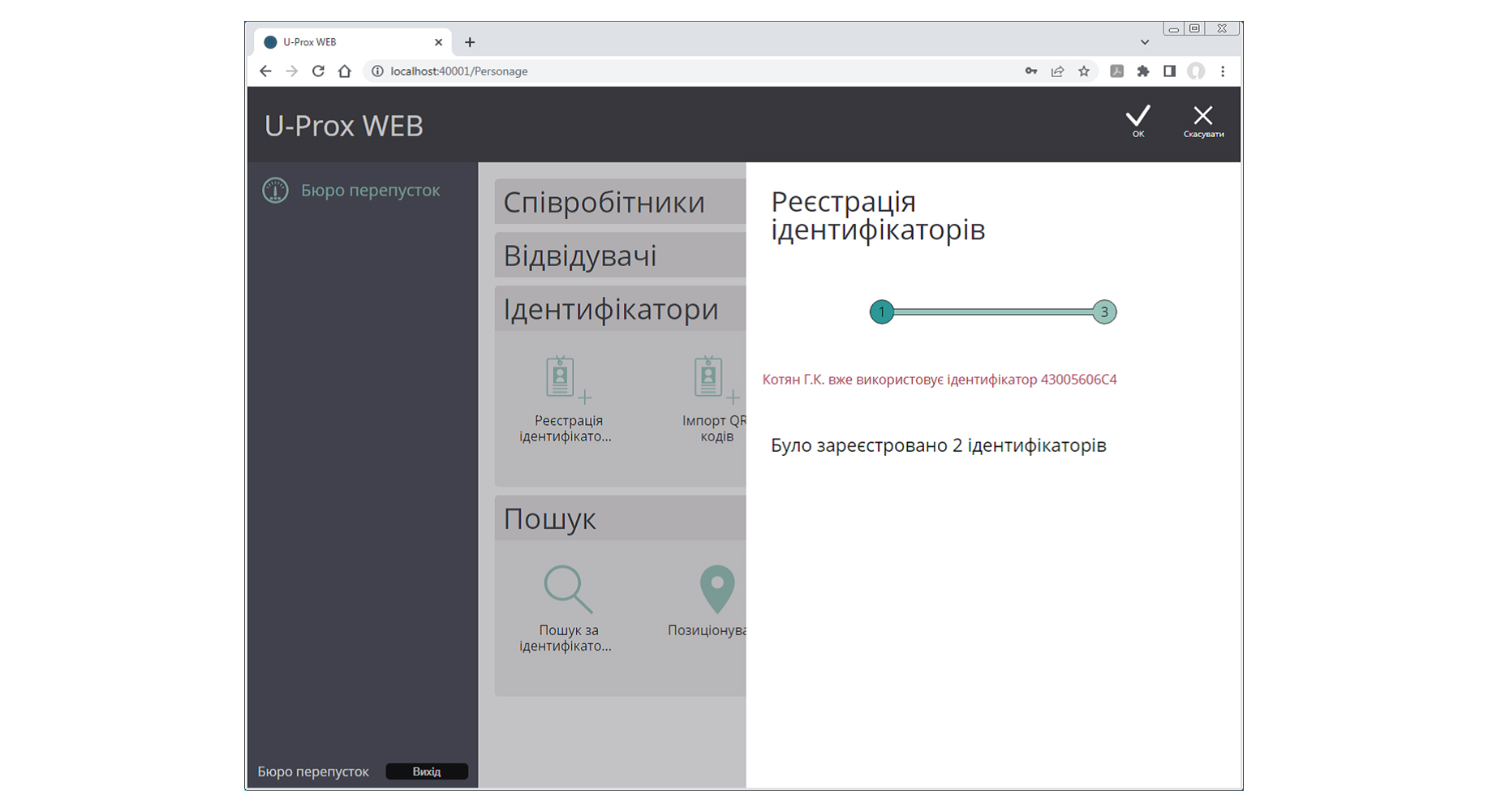
Но вернемся кбыстрого запуска. Для проверки настроек и правильности сборки снова меняем оператора, нажимаем кнопку "Выход", и, подтвердив действие, заходим в программу по данным охранника, переходя к мониторингу событий.
В процессе эксплуатации системы происходят определенные события: вход и выход сотрудников, открытие и закрытие дверей и т.п. Все эти события регистрируются в журналах контроллеров и далее через компьютерную сеть передаются на центральный сервер и могут быть отображены на пользовательских рабочих местах.
Перейдите в раздел "События" (слева на панели). Отобразится текущий журнал событий.
Все, мы можем проверять проход.
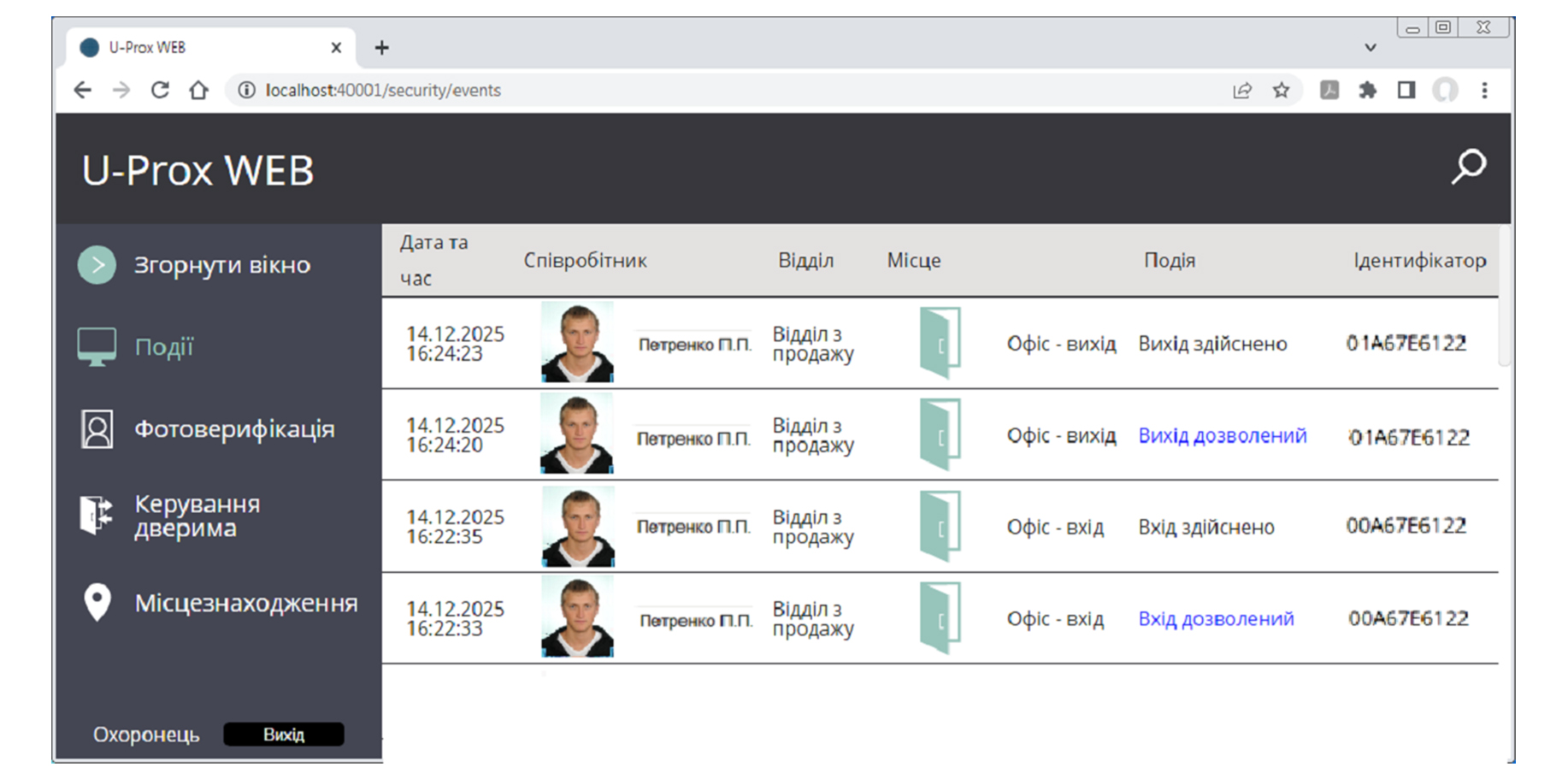
Проверяем работу. Подносим карточку к первому считывателю – все ок, вход прошел успешно, ко второму – ок, как видим все работает у нас состоялся вход и выход.
СИСТЕМАНАСТРОЙКА!
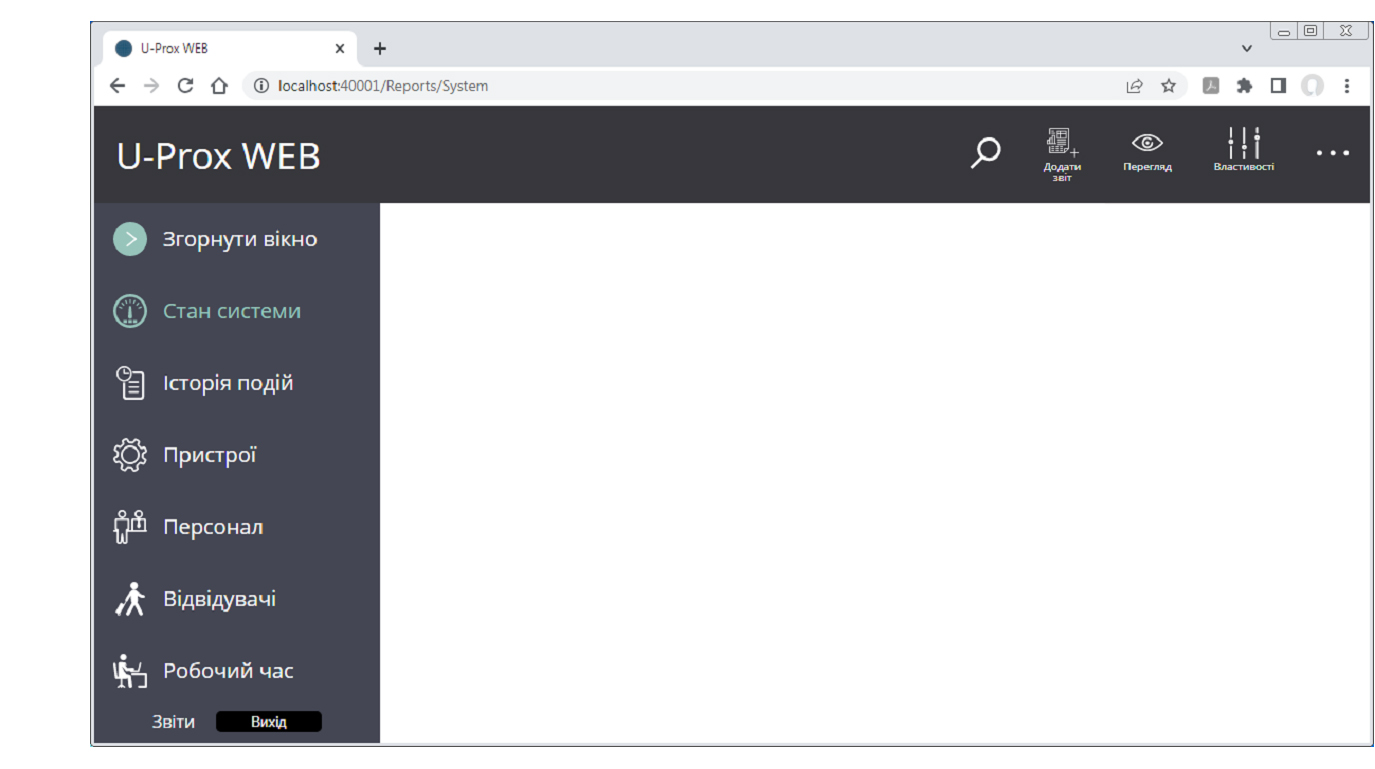
Нажимаем кнопку "Выход", и, подтвердив действие, выходим из аккаунта охранника.
Это, наверное, все, но для полноты картины теперь давайте рассмотрим отчеты. Кстати, относительно отчетов, немногие встречали другие программы курирования СКД, которые имеют столь гибкие отчеты.
Рабочее место «Отчеты» позволяет формировать отчеты по состоянию системы, событий, персонала и посетителей, вести учет рабочего времени.
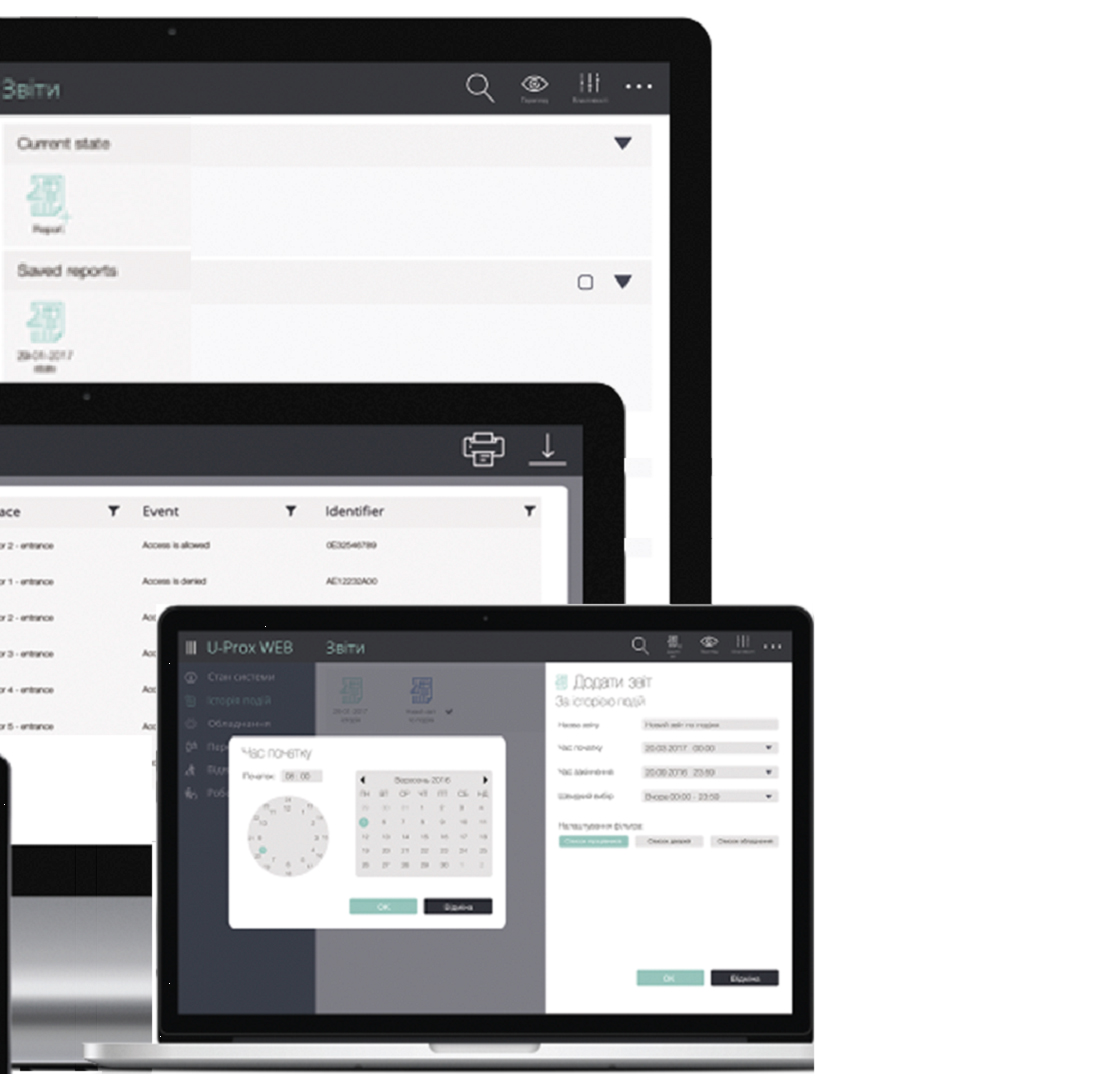
Для отчетов в принципе не обязательно заводить отдельного оператора, а можно добавить видимость этого интерфейса любому другому оператору, в зависимости от структуры организации.
Как видно в системе предусмотрены 6 шаблонов отчетов, а не готовы кнопки для выдачи результата. На нихНа основе можно сформировать бесконечное разнообразие отчетов, внося корректировку и подключая видимость данных. Свои отчеты можно хранить в системе, чтобы, используя уже их как шаблоны, получать именно те данные, которые нужны для организации.
Отчет "Состояние системы" предназначен для получения сводной информации о состоянии всех устройств и дверей в системе. Выделите раздел "Состояние системы" и в верхнем меню нажмите "Добавить отчет" ![]() . В открывшемся окне введите название отчета и нажмите "ОК".
. В открывшемся окне введите название отчета и нажмите "ОК".

Будет начато формирование отчета, отображаемого в категории "В процессе формирования":
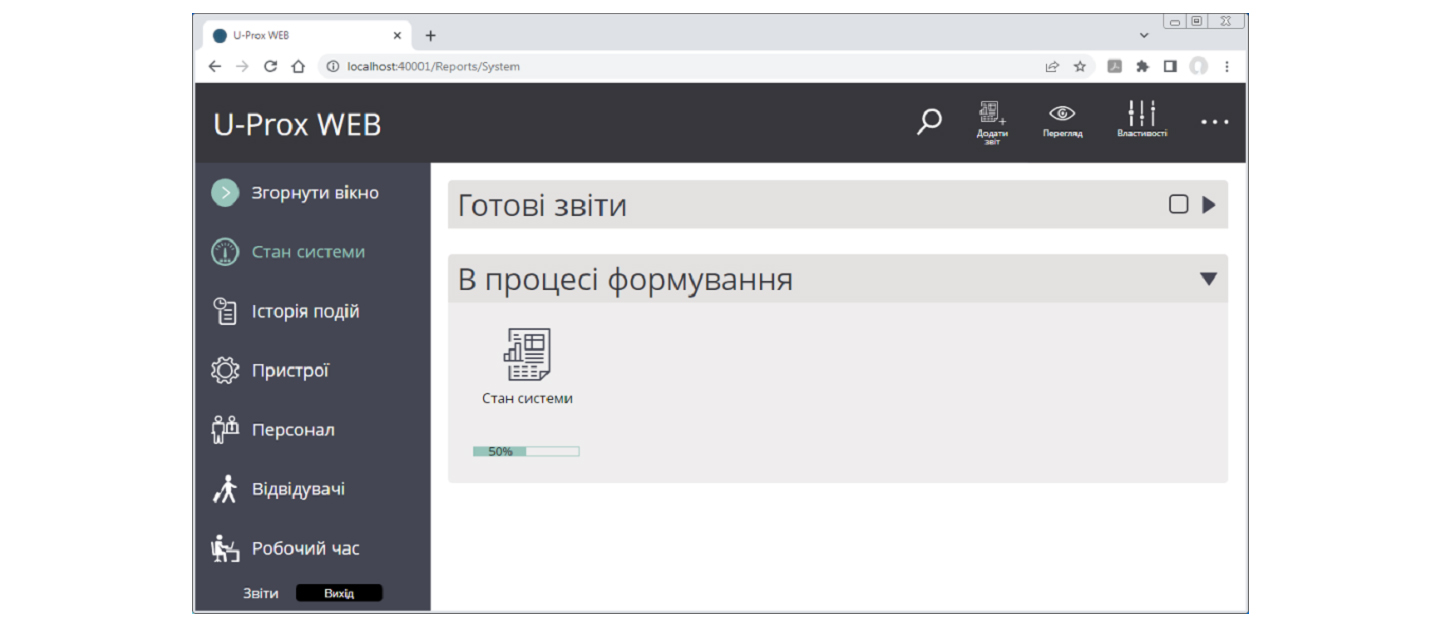
Как будет сформировано, отчет перейдет в категорию "Готовые отчеты":
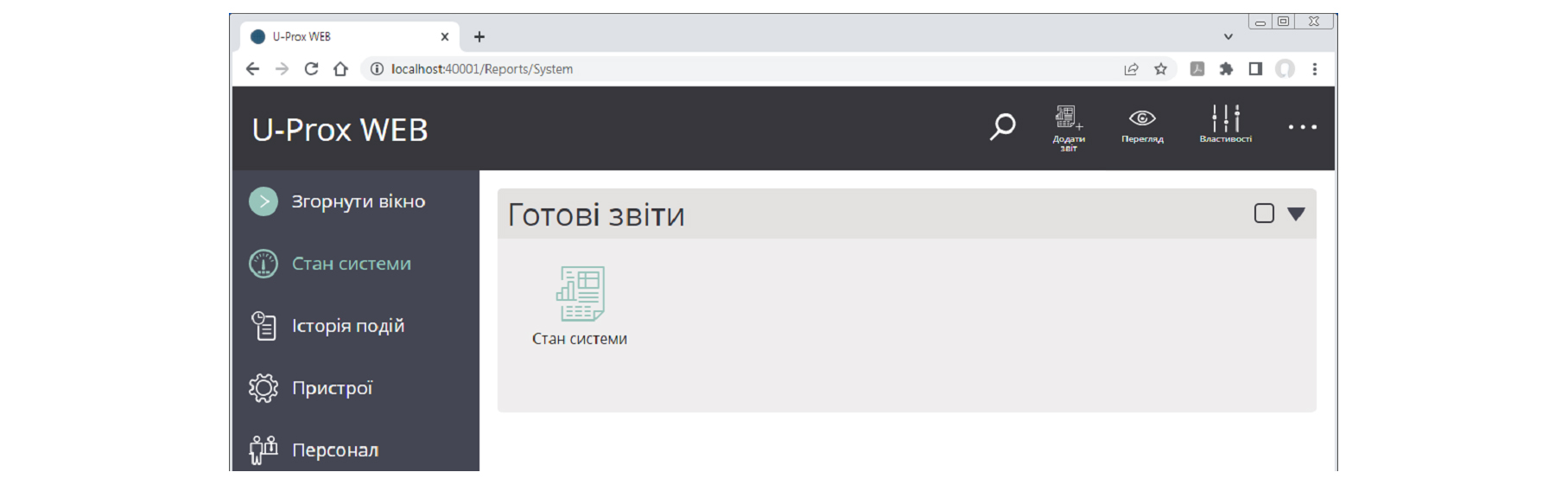
Для просмотра отчета отметьте его þ и нажмите в меню "Просмотр" ![]() :
:
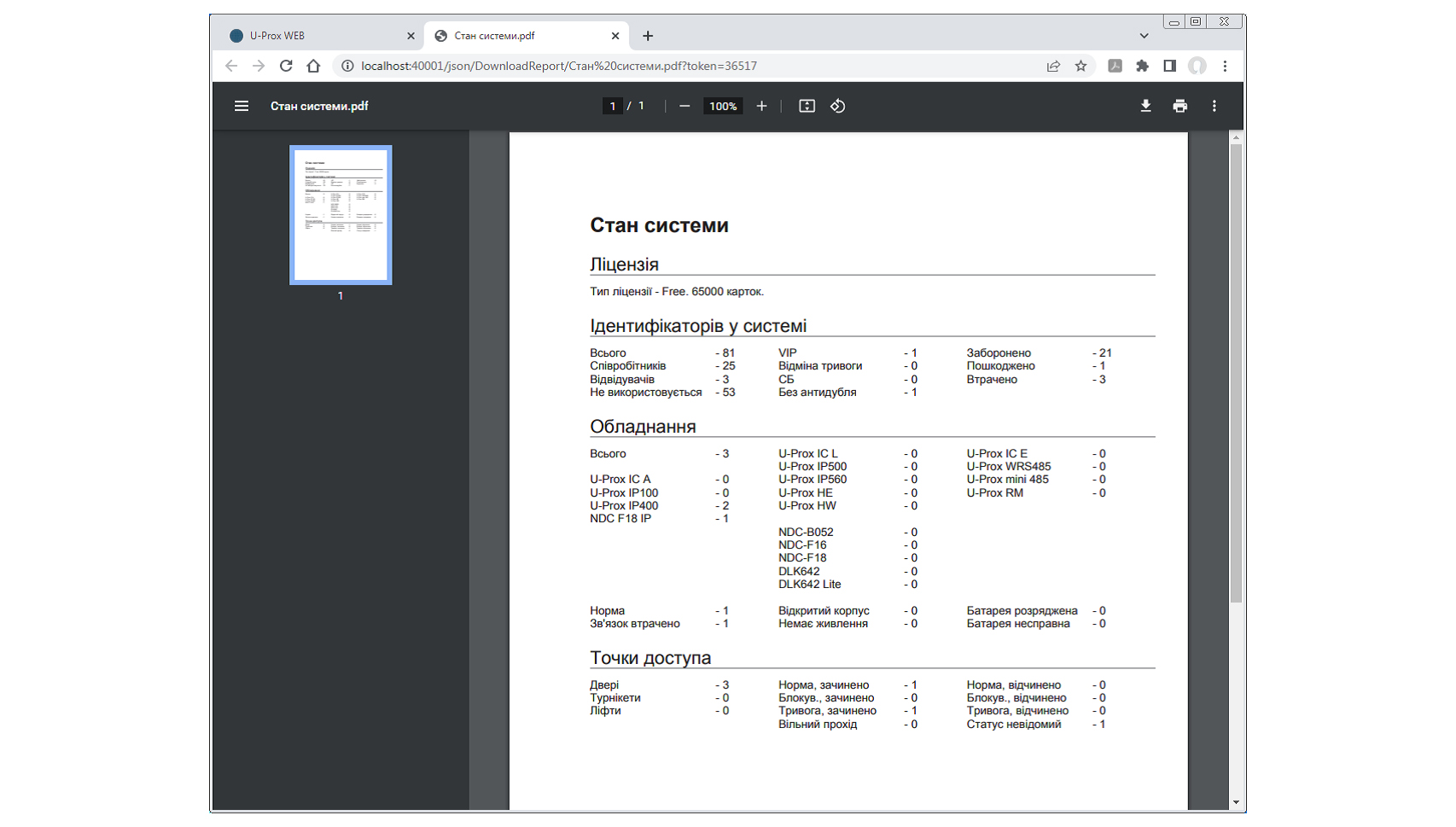
Чтобы изменить название отчета или изменить настройки, если это возможно, отметьте его þ и нажмите сверху в меню "Свойства":
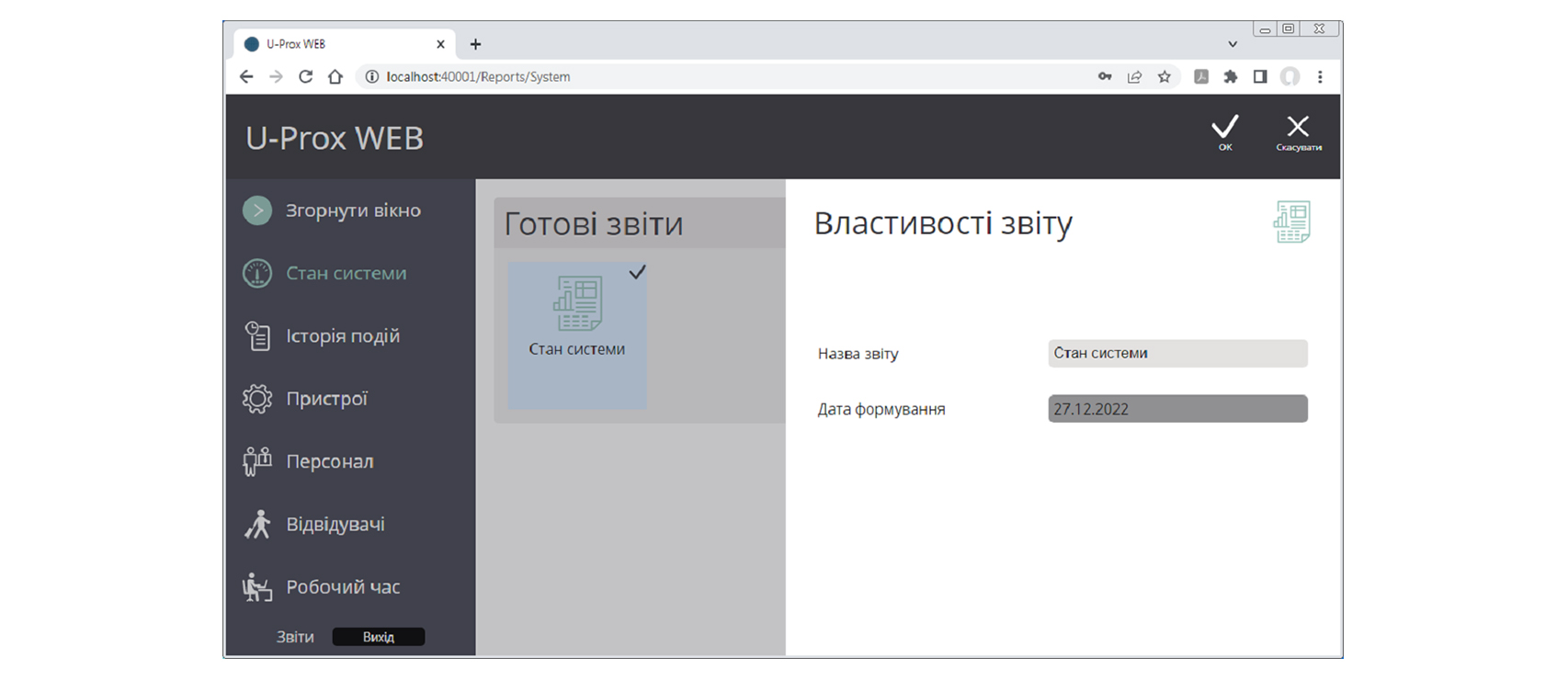
Отчет "История событий" является простой выборкой из журнала событий. В процессе формирования отчета необходимо указать дату и время начала, дату и время конца интервала, в который должны входить события, сотрудники и устройства, действия которых повлекли за собой событие, а также необходимые типы событий.
Отчет "Устройства" предназначен для получения сводной информации о конфигурации всех устройств (шлейфы, выходы) и точек доступа в системе.
Отчет "Персонал" предназначен для получения сводной информации о сотрудниках, сих правилам доступа и идентификаторам.
Отчет "Посетители" предназначен для получения сводной информации о посетителях, с их правилами доступа и идентификаторами.
Отчет "Рабочее время" используется для простого расчета рабочего времени по указанным в отчете рабочим часам. В зависимости от настроек позволяет сформировать месячный табель отработанного времени или простой отчет по персоналу для учета отработанного времени, фактов неявки, задержки и опоздания.
Изменяя параметры этого отчета, кроме обычного табеля и других стандартных отчетов можно получить отдельные отчеты, например:
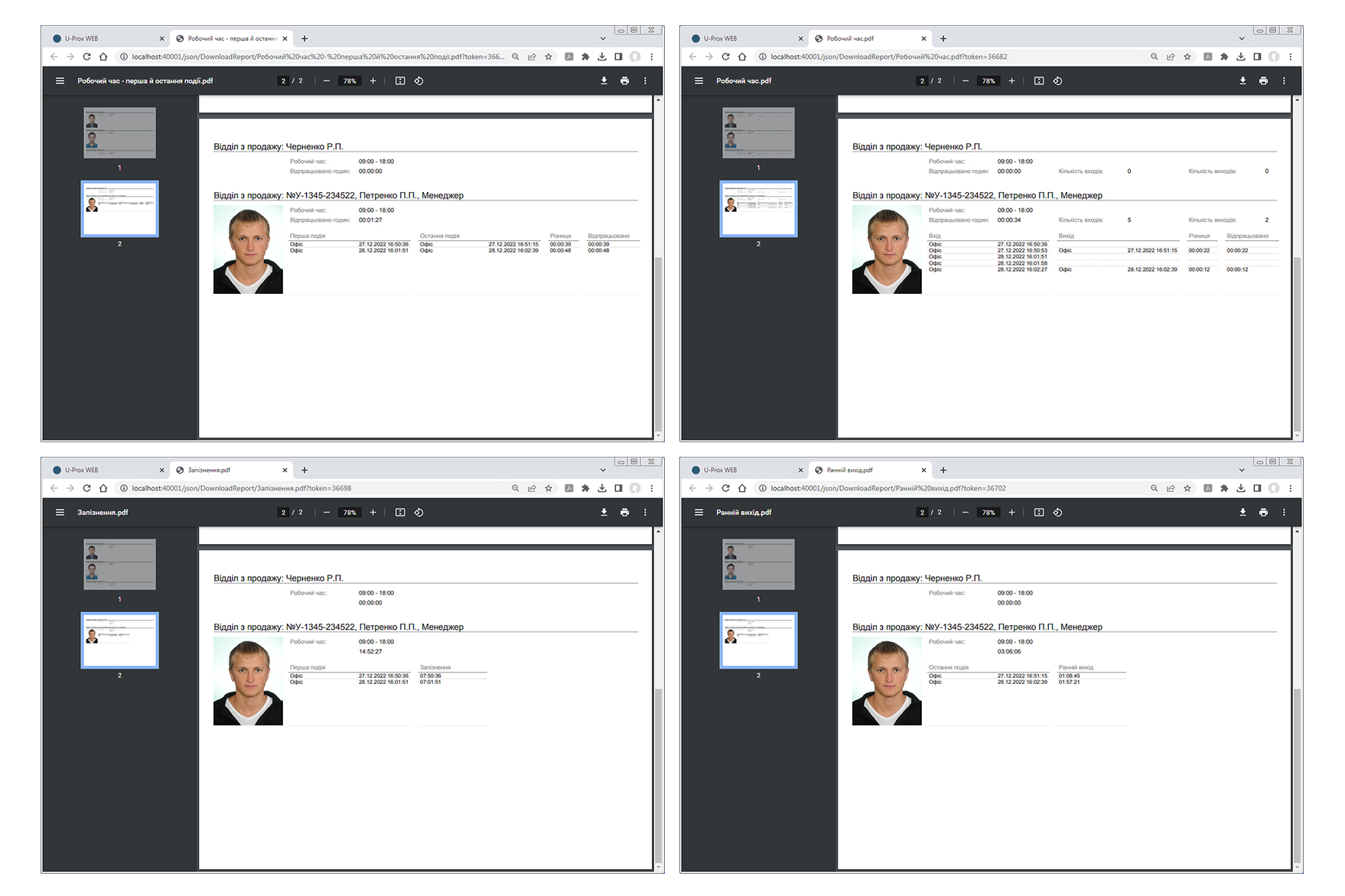
Как вывод взглянем на построенную нами систему еще раз. Так быстро и просто можно добавить оборудование и настроить права доступа сотруднику. Как вы заметили никаких трудностей, это не вызывает.
Теперь упомянем онекоторые функциональные возможности, которые мы не воплотили в этом проекте: фотобейджи, временные планы, антидубль, интеграция видео событий, интеграция биометрии, гибкие отчеты, а также с использованием специального ПО “Модуль работы с LDAP сервисами и Active Directory” U-Prox Web может интегрироваться с Active Directory и использовать профили пользователей, фамилии, заполнять поля, активировать или деактивировать разрешение на проход с корпоративного сервера и т.д.
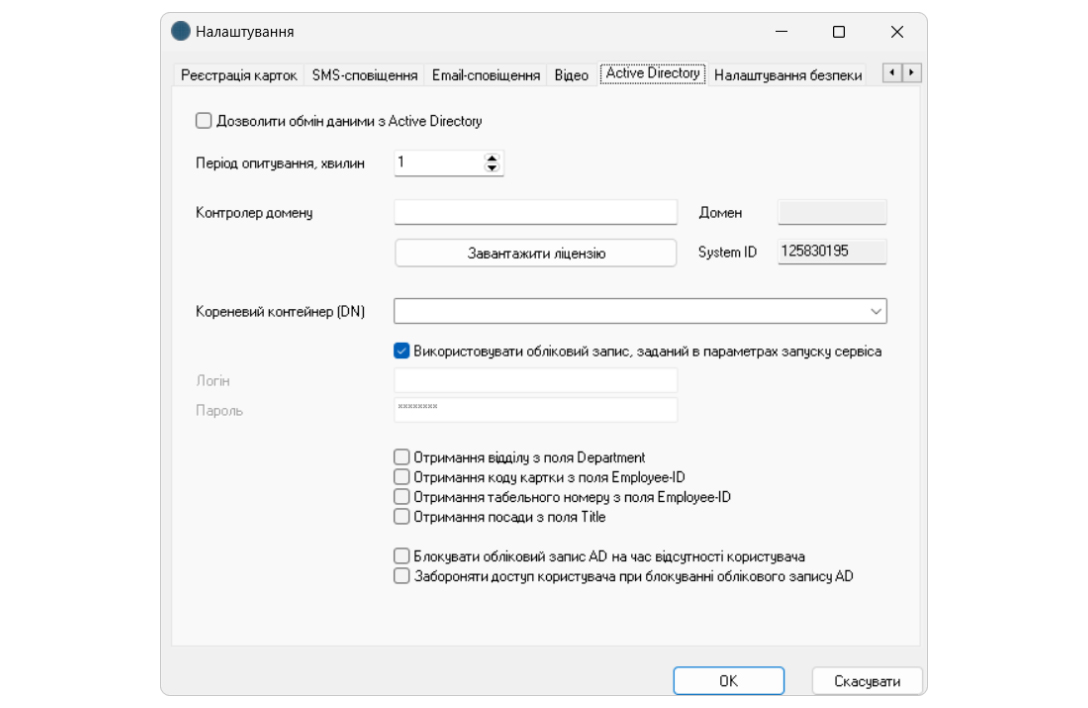
Еще одним плюсом этой системы является поддержка API, то есть вы можете разработать собственные модули и использовать их в личных целях, насколько вам удобно или удобно для предприятия.
Еще один плюс это "горячая" замена контролеров. Если какой-то из контролеров по какой-то причине вышел из строя в большой сети, вам не нужно заново прописывать двери, заново прописывать расписания в нем и так далее. Просто меняете контроллер искачиваете данные. Все больше ничего не нужно делать, только предварительная настройка сети.
И это далеко не весь перечень всего умеющего U-Prox.
Вот такая СКД украинского производства U-Prox Access Control.
Надеюсь, вы не зря прочли эту статью и таки узнали для себя полезные данные и это поможет вам в выборе оборудования.
