Обзор на приложение Dnake Smart Pro
1. Мобильное приложение DNAKE Smart Pro
Программа DNAKE Smart Pro разработана для работы с DNAKE Cloud Platform. Вы можете скачать это приложение в Google Play Store или App Store.
Учетная запись для доступа к программе должна быть предварительно зарегистрирована администратором на облачной платформе DNAKE.
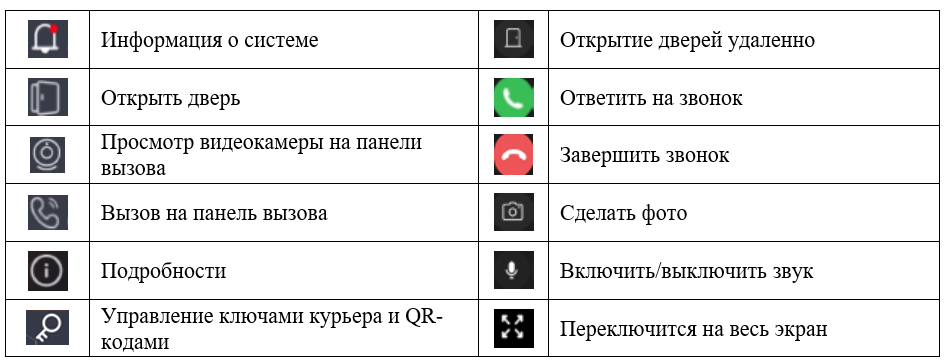
(Функция "вызов GSM" доступна только в том случае, если вы подписались на дополнительную услугу)
1.1 Язык
Программа DNAKE Smart Pro изменит язык в соответствии с языком вашей системы.
2. Вход в мобильное приложение
2.1 Вход с помощью QR-кода в электронном письме.
Пожалуйста, укажите свой адрес электронной почты администратору, чтобы он зарегистрировал учетную запись DNAKE Smart Pro на облачной платформе DNAKE.
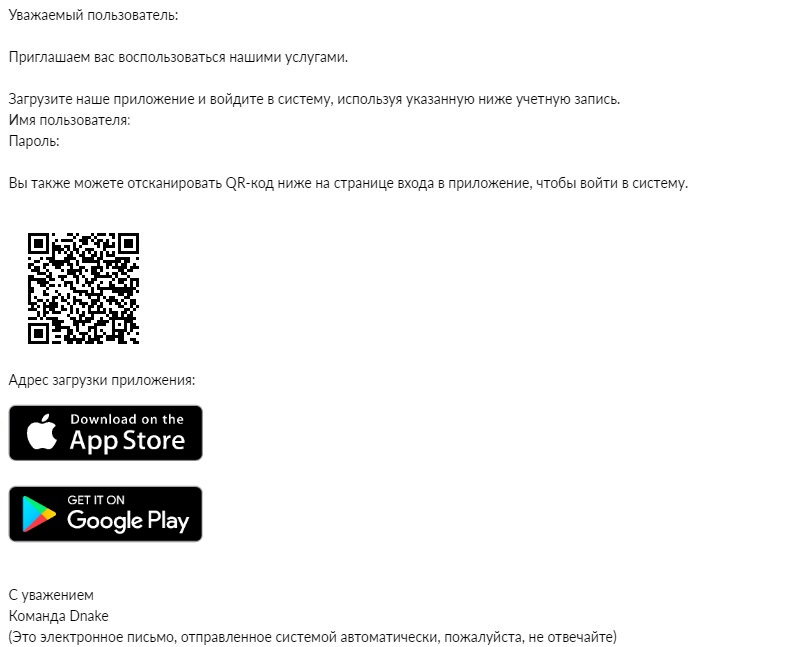
Данные для входа будут отправлены на вашу электронную почту.
Вы можете осуществить вход в приложение с помощью электронного адреса и пароля или просто отсканировав QR-код.
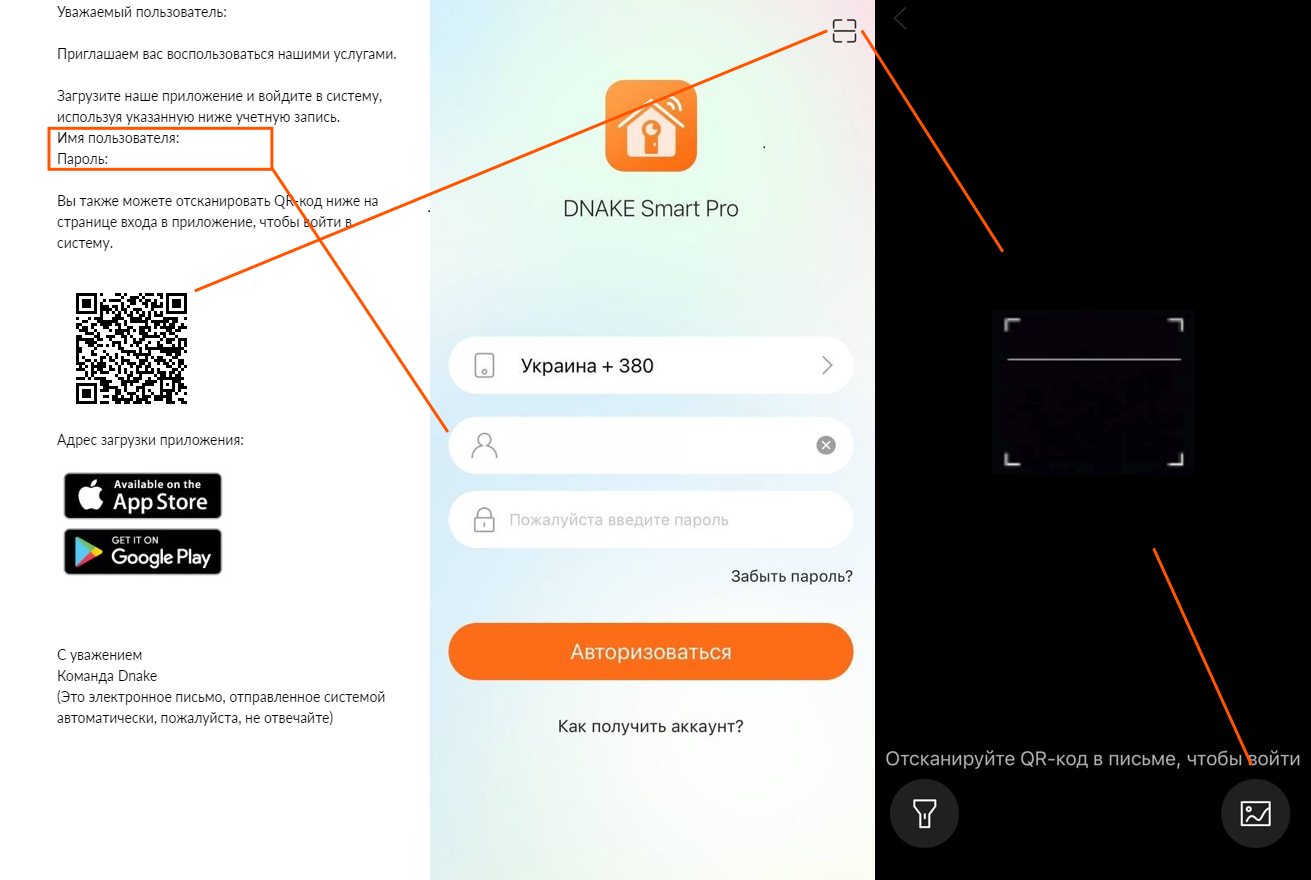
2.2 Вход с помощью QR-кода домофона
Для этого необходимо нажать на кнопку "Как получить аккаунт", отсканировать QR-код в главном меню домофона и следовать инструкции по регистрации.
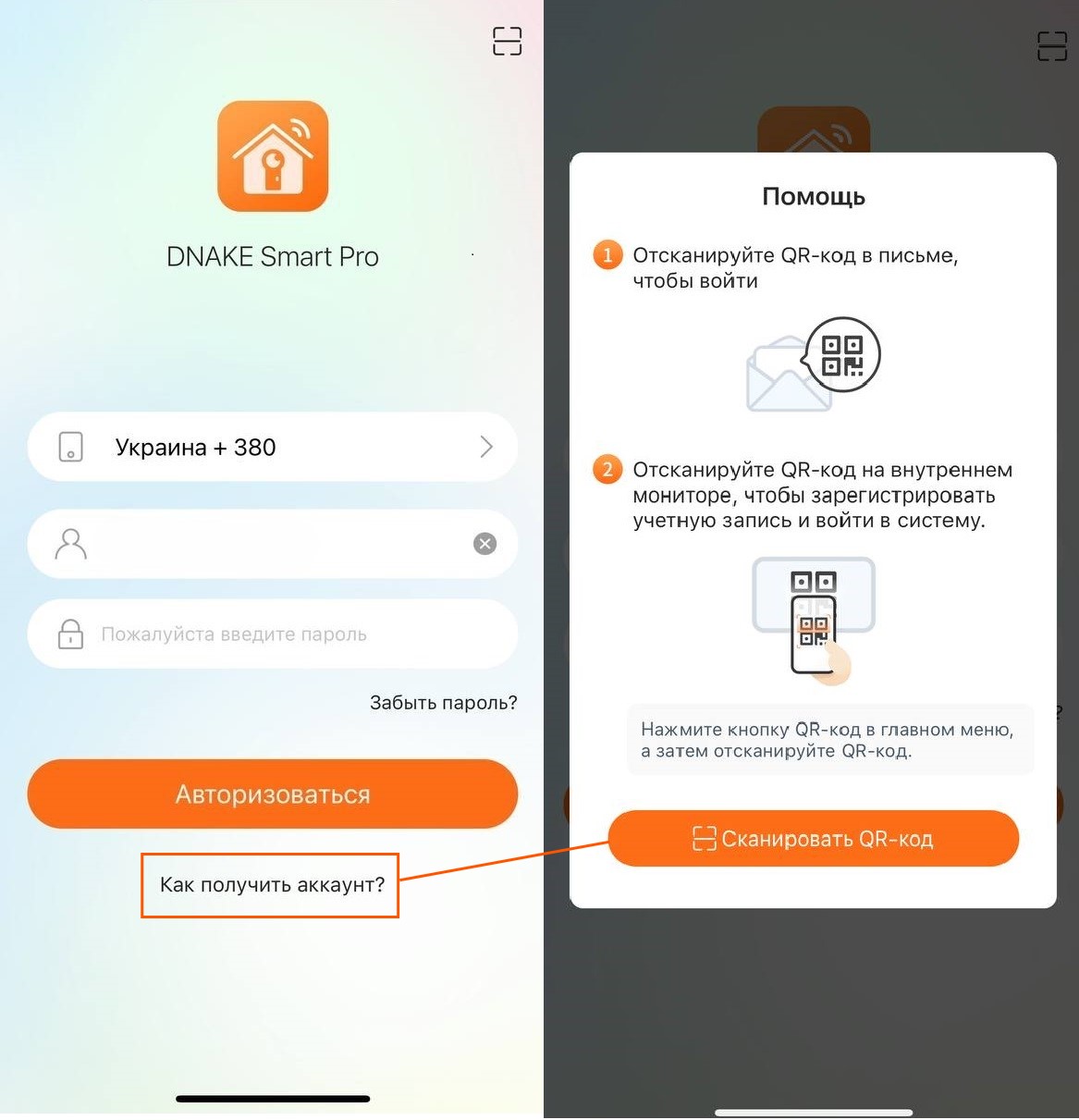
3. Сброс пароля
На странице входа в мобильное приложение нужно просто нажать «Забыли пароль?» чтобы сбросить пароль с помощью электронной почты.
Проверьте свою электронную почту, чтобы создать новый пароль.
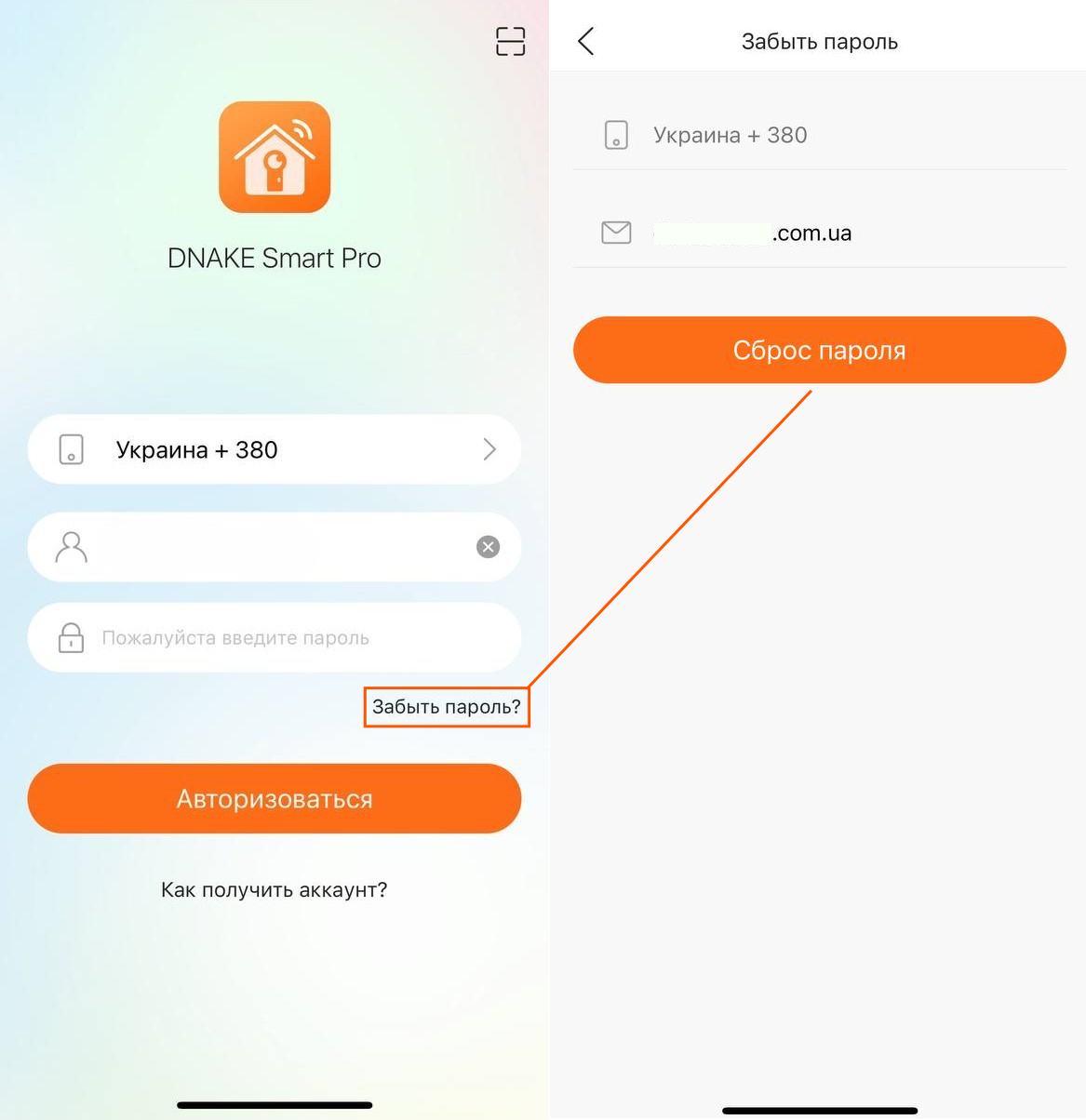
4. Домашняя страница и методы разблокировки
4.1 Информация о системе
На домашней странице все непрочитанные сообщения будут сопровождаться красной точкой. Коснитесь вызова, чтобы проверить информацию о системе, отправленной администратором. Коснитесь сообщения, чтобы узнать больше, или коснитесь маленького значка веника выше, чтобы прочитать все сообщения.
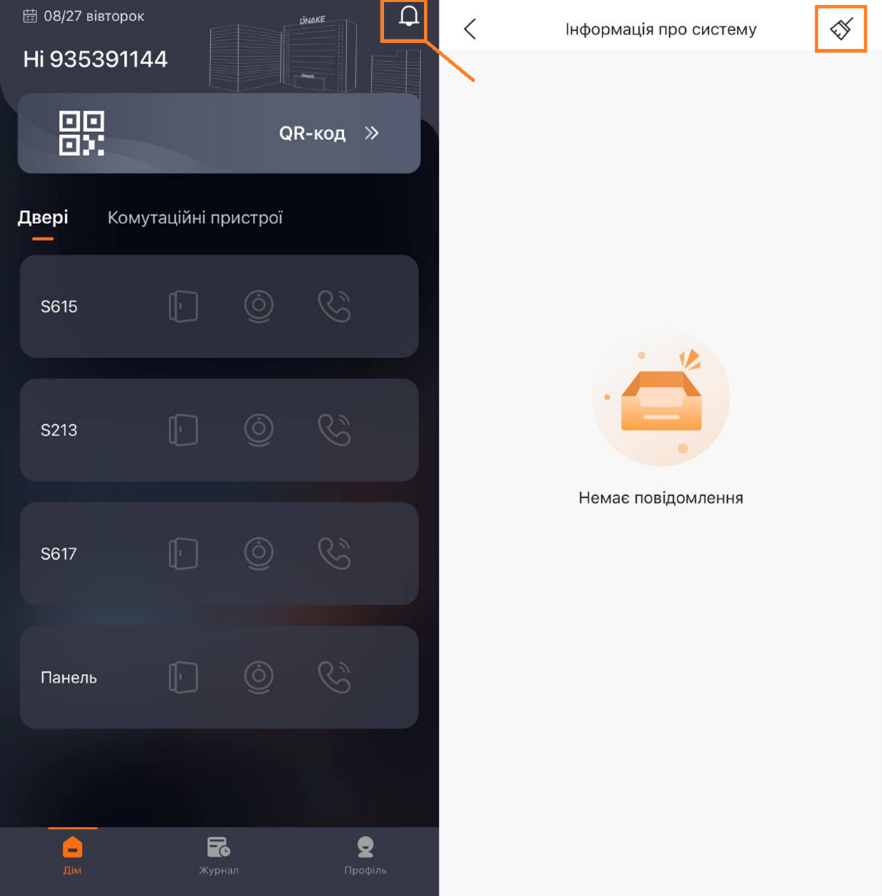
4.2 Відкрити двері на панелі виклику
На головній сторінці ви можете натиснути кнопку відкрити двері, щоб розблокувати реле на панелі виклику.
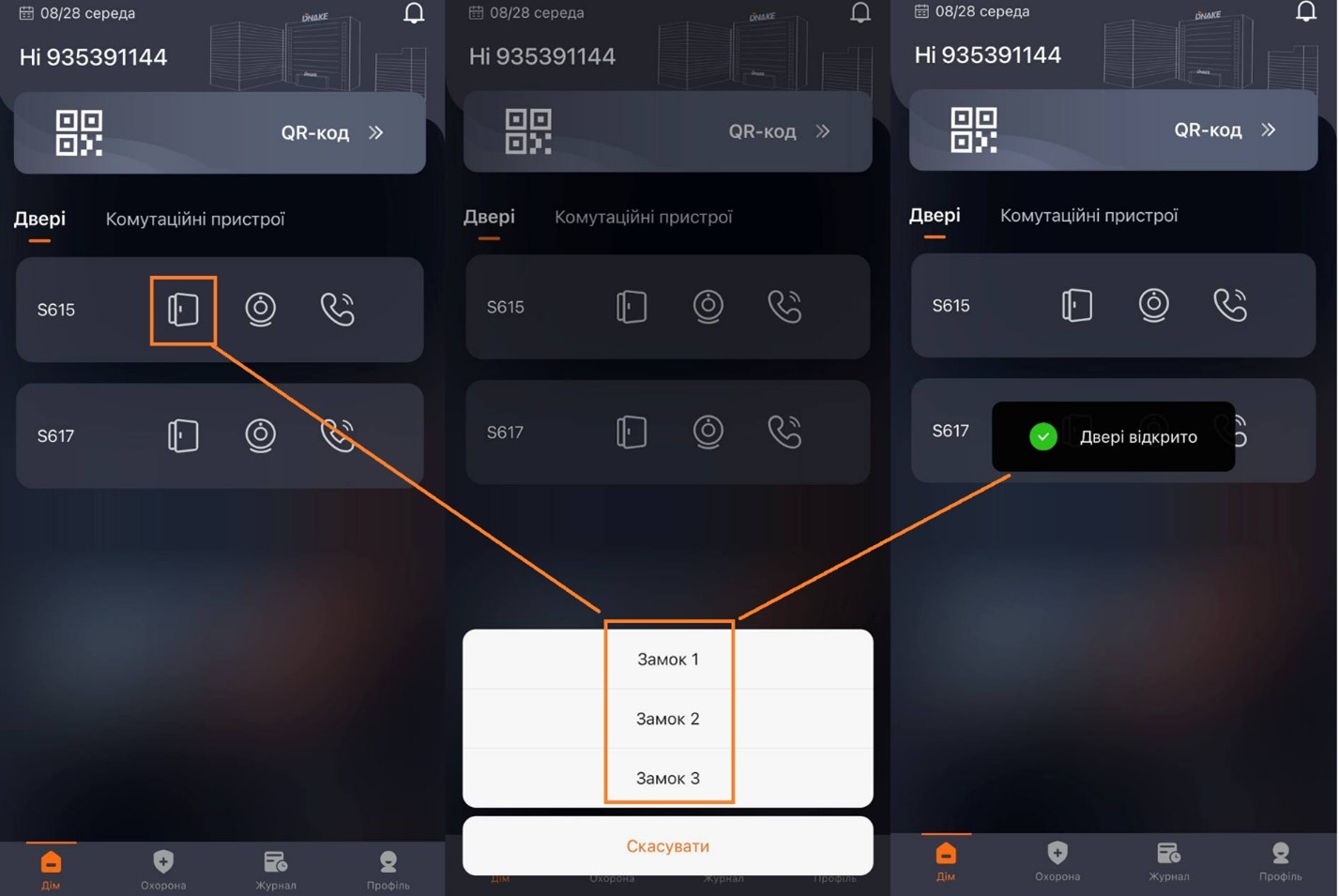
4.3 Просмотр видеокамеры на панели вызова
На главной странице можно нажать мониторинг, чтобы просмотреть видео с панели вызова. Вы также можете включить звук, разблокировать дверь, сделать несколько снимков экрана, сделать его во весь экран или увеличить/уменьшить масштаб двумя пальцами.
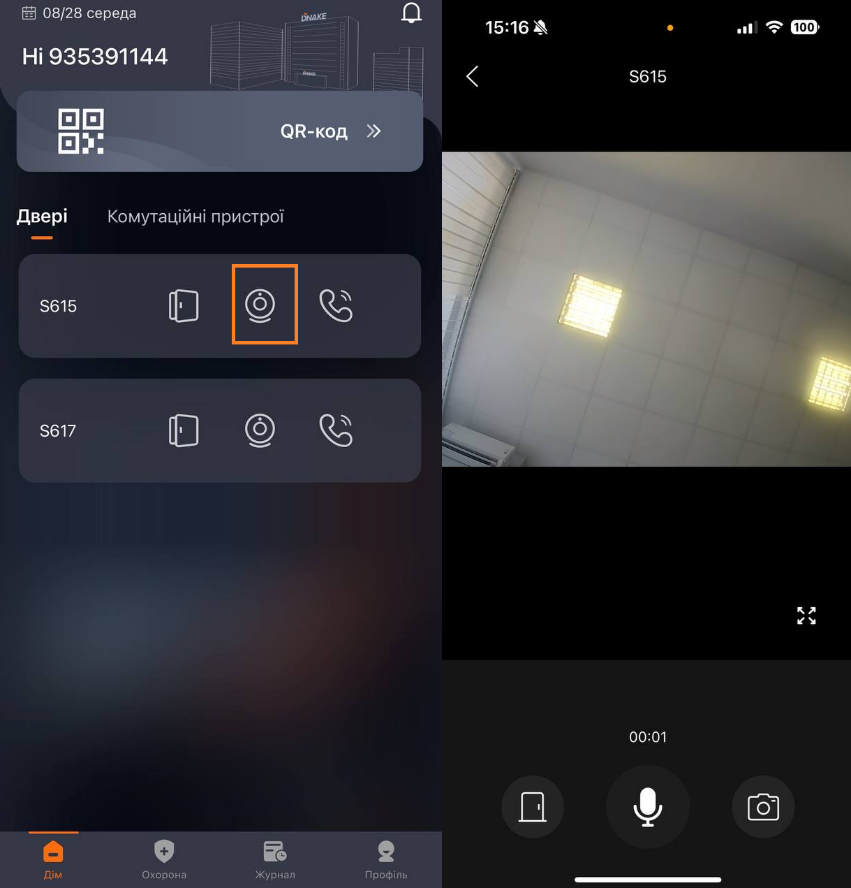
4.4 Вызов из панели вызова
На главной странице вы можете нажать вызов, чтобы позвонить на панель вызова. Вы также можете выключить звук, открыть дверь, сделать несколько снимков экрана, сделать его во весь экран или увеличить/уменьшить масштаб двумя пальцами.
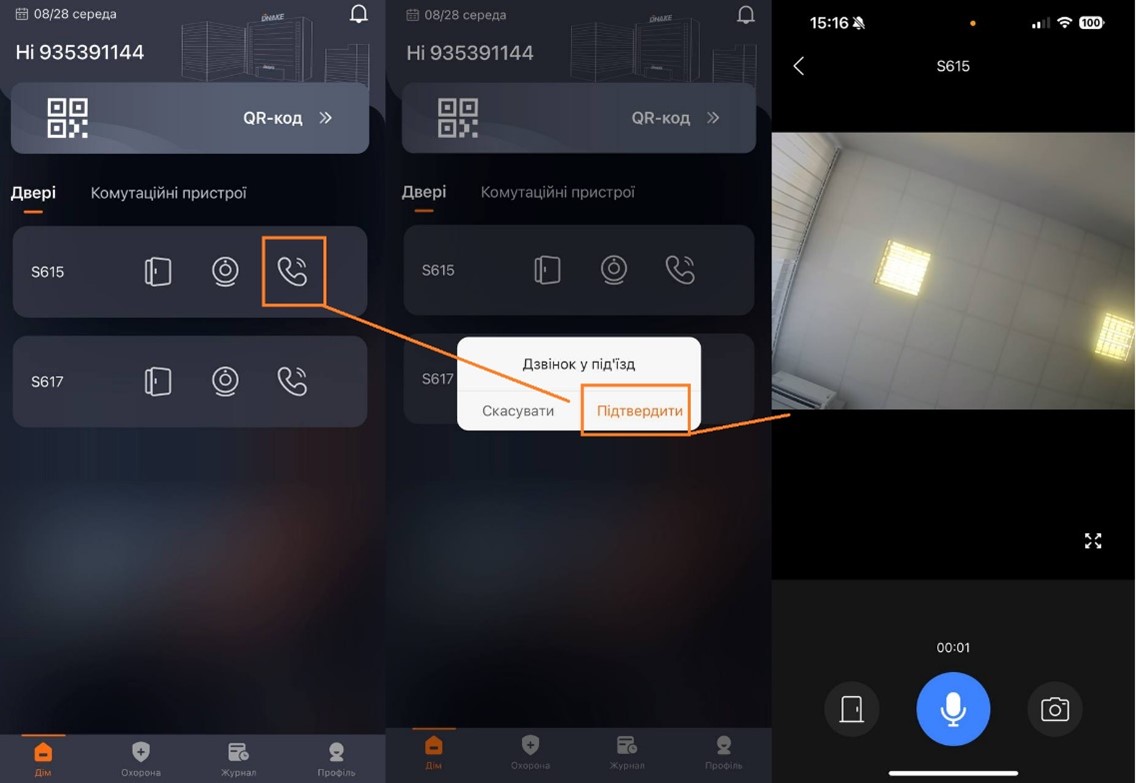
4.5 Получайте вызовы с панели вызова
Вы получите звонок, когда кто-то звонит вам с панели вызова. Нажмите всплывающее уведомление, чтобы ответить. Вы также можете выключить звук, открыть дверь, сделать несколько снимков экрана, сделать его во весь экран или увеличить/уменьшить масштаб двумя пальцами.
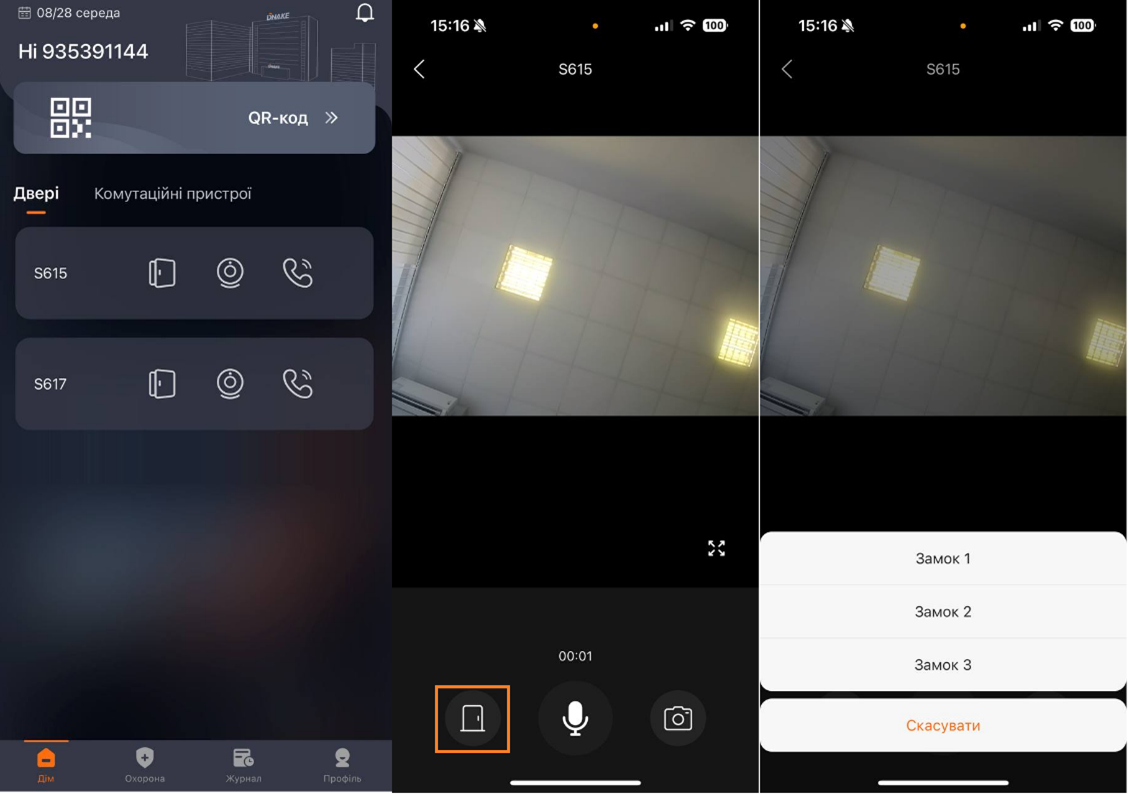
4.6 Разблокировка по Bluetooth
Шаг 1. Перейдите на страницу "Профиль" и нажмите "Управление авторизацией".
Шаг 2. Включите разблокировку Bluetooth.
Шаг 3. Вы можете найти «Режим разблокировки Bluetooth» и выбрать нужный режим
- «автоматически» когда вы находитесь в пределах одного метра от двери, откройте приложение, и дверь автоматически разблокируется.
- «потрясти» когда вы находитесь в пределах одного метра от двери, откройте приложение и потрясите телефон, дверь будет разблокирована.
- «ручное открытие» когда вы находитесь в пределах одного метра от двери, откройте приложение и оно автоматически начнет искать Bluetooth устройства рядом, после чего нажав на открытие, вы сможете разблокировать дверь вручную.
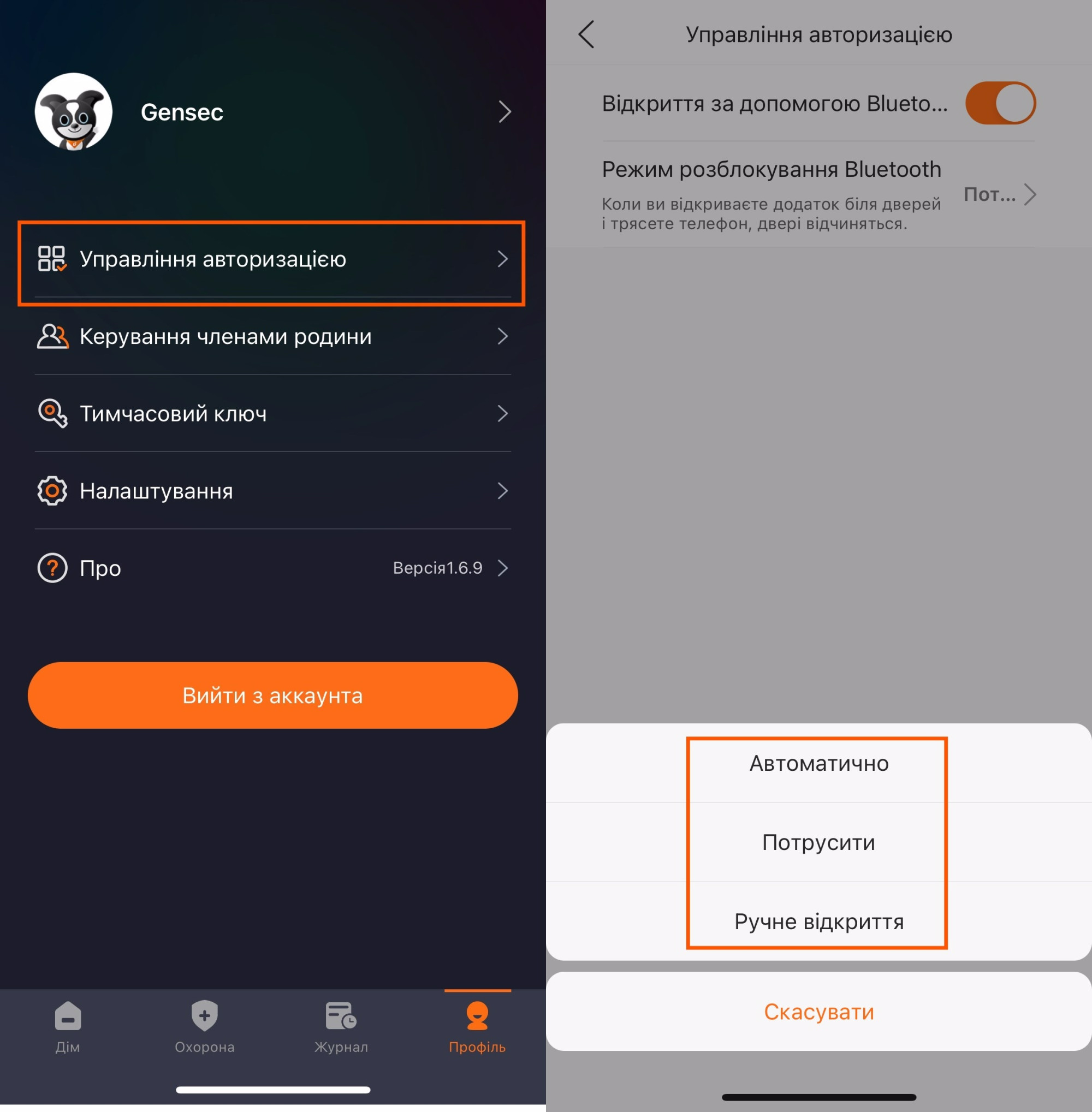
4.7 Розблокування QR-кодом (звертаємо увагу, це ваш особистий QR-код який ви можете використовувати як власну картку)
- перейдіть на головну сторінку та натисніть QR-код.
- піднесіть QR-код ближче до камери на панелі виклику.
- двері буде розблоковано після успішного сканування QR-коду. QR-код буде автоматично оновлено через 30 секунд. Не рекомендується ділитися цим QR-кодом з іншими. Для відвідувачів рекомендуємо використовувати Тимчасовий ключ.
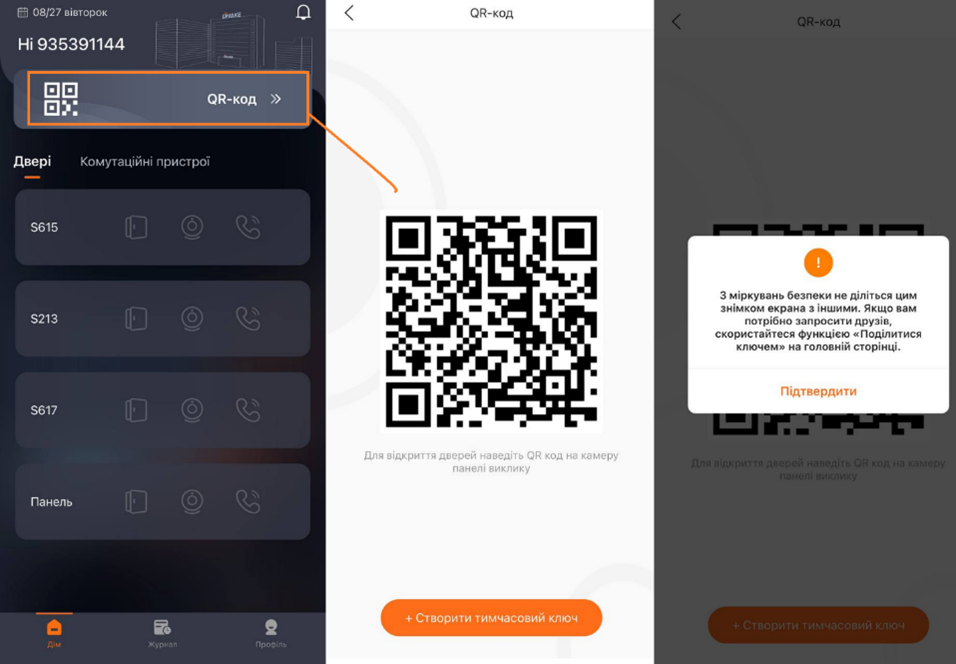
4.8 Разблокировка с помощью временного ключа (Qr-код)
- Перейдите на страницу «Профиль» > «Временный ключ».
- Нажмите кнопку «Создать временный ключ».
- Смените имя, расписание (одноразовый ключ, ежедневно, еженедельно), количество проходов (1-10), время начала и время завершения действия временного ключа.
- Нажмите «Отправить», чтобы создать временный ключ.
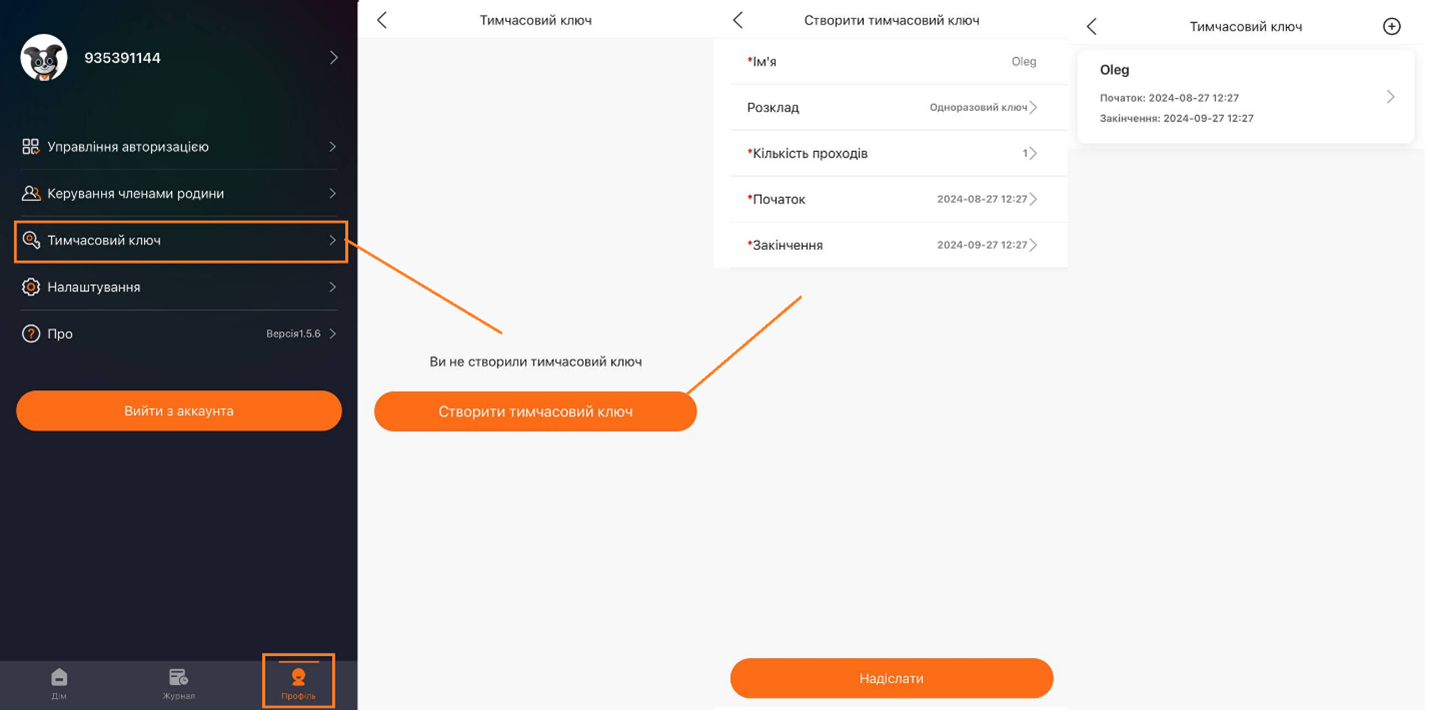
Нажмите на созданный временный ключ, чтобы использовать или отправить ключ по электронной почте или сохранить изображение.
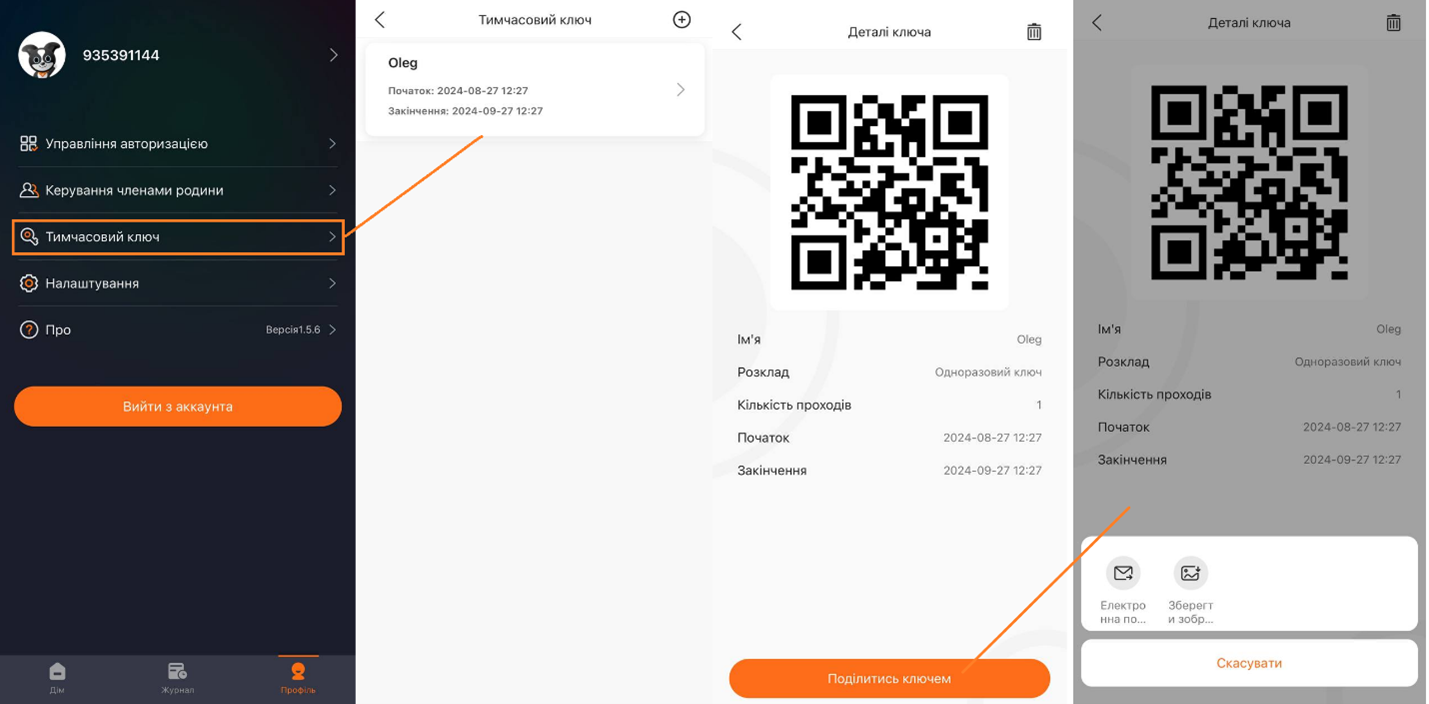
Другой способ создания Временного ключа. Эту функцию можно найти в разблокировке QR-кодом на главной странице.
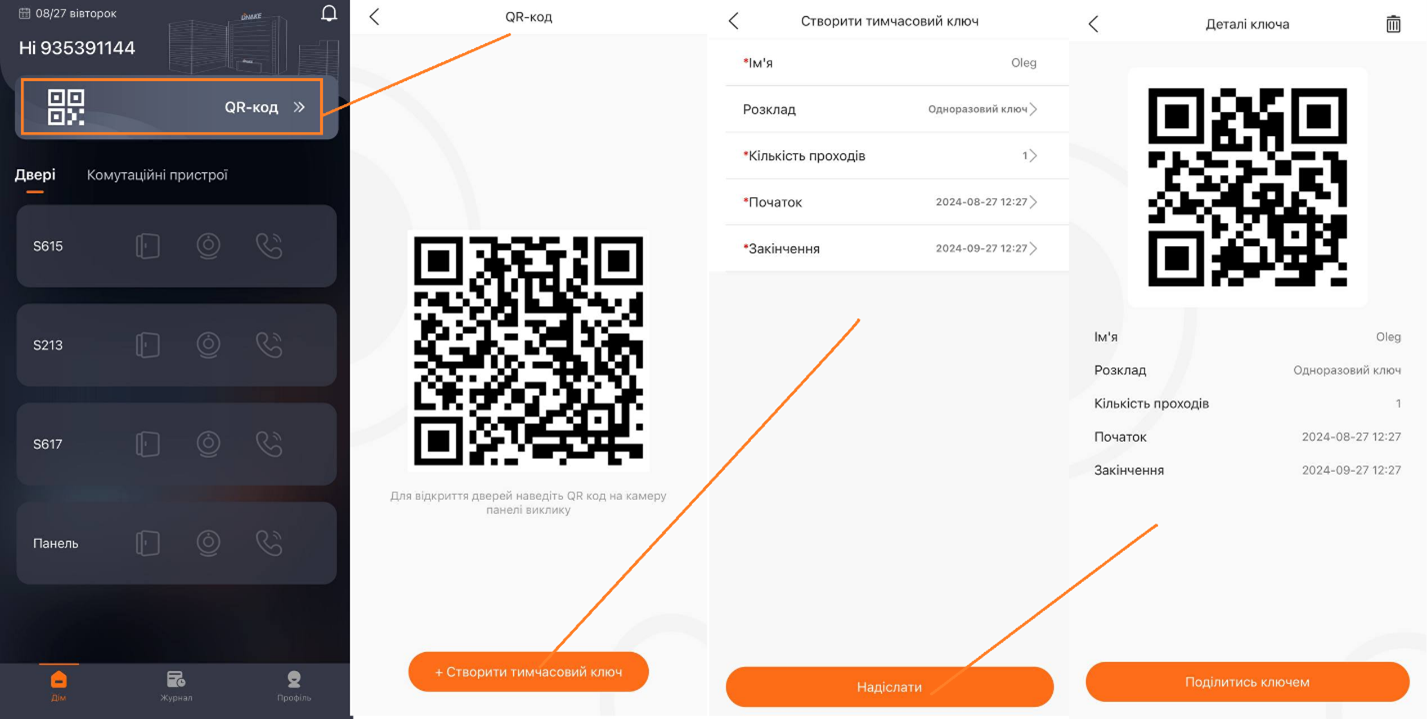
4.9 Разблокировка с помощью ключа курьера.
- Перейдите на страницу «Профиль» > «Временный ключ».
- Нажмите кнопку «Создать временный ключ».
- Выберите "Курьерский ключ"
- Нажмите "Копировать" для удобной отправки ключа курьеру.
- PIN-код действителен только в день когда он был выдан и может быть использован один раз.
- Курьеру необходимо выбрать функцию "Доставка" на панели вызова (функция работает только на панели вызова S617)
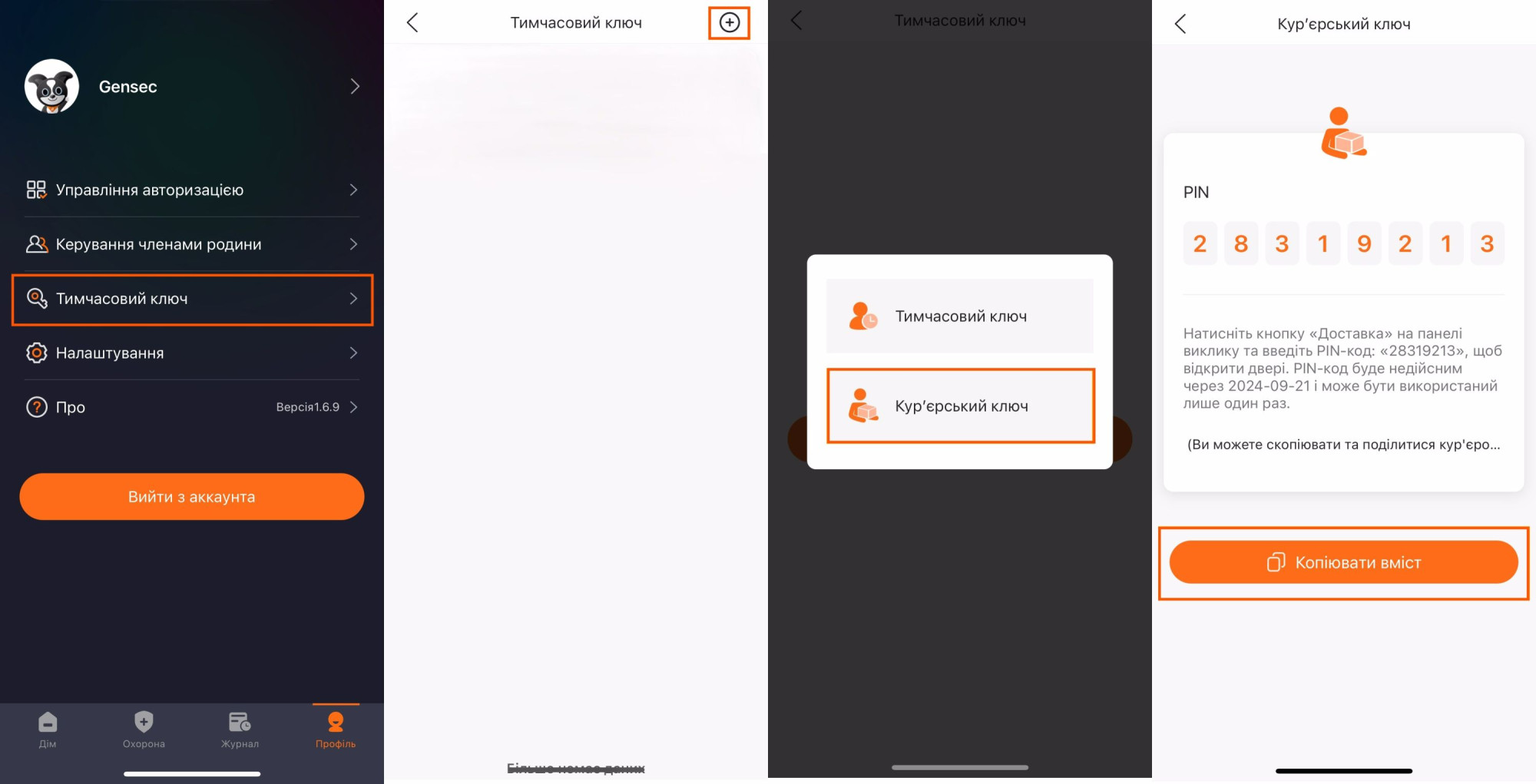
4.10 Быстрый доступ к созданным ключам курьера и временным QR-кодам
Для перехода на страницу с управлением созданными временными ключами необходимо нажать на значок ключа во вкладке "Дом".
На этой странице вы можете просматривать даты выдачи, даты окончания, удалять и создавать новые ключи курьера и временные QR-коды.
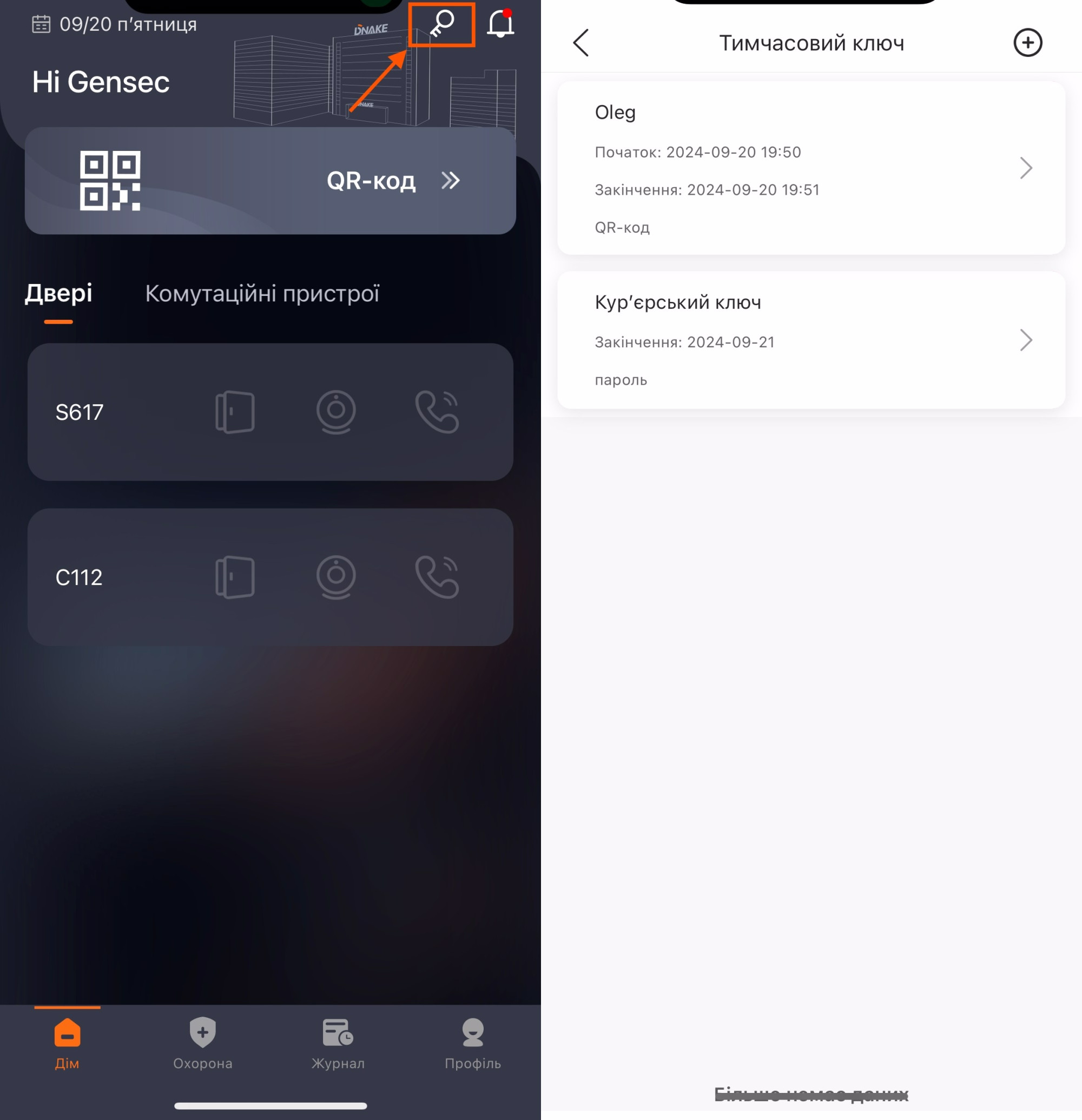
4.11 Разблокировка с помощью распознавания лица
На странице «Профиль» > «Лицо» вы можете загрузить фотографии из галереи или сделать селфи, чтобы воспользоваться функцией распознавания лица. Фотографию можно редактировать или удалять. Панель вызова должна поддерживать функцию распознавания лица, и установщик должен включить эту функцию.
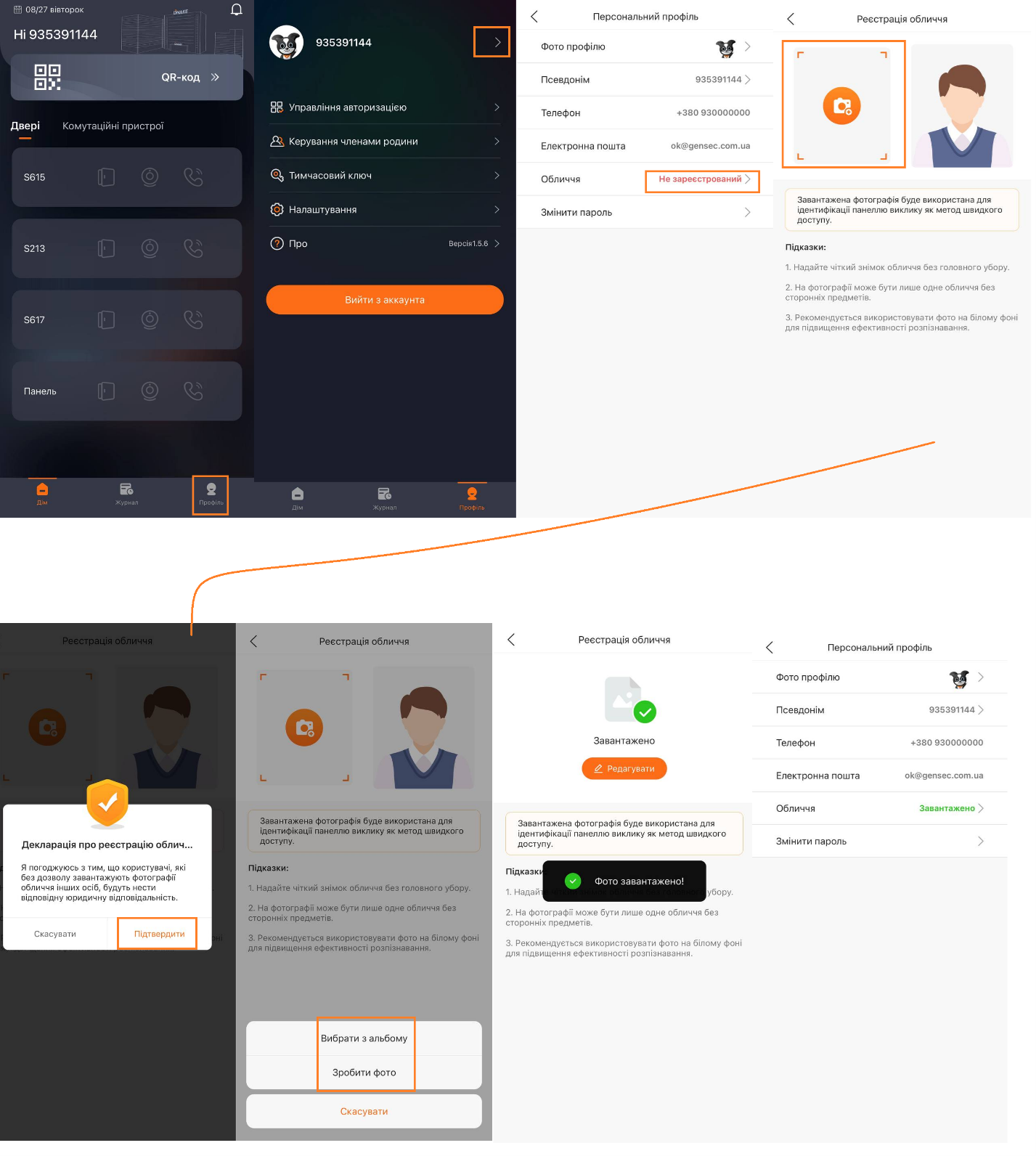
5. Безопасность
5.1 Включение/Выключение тревоги
Перейдите на страницу «Безопасность» и выберите режимы, чтобы включить или отключить сигнализацию.
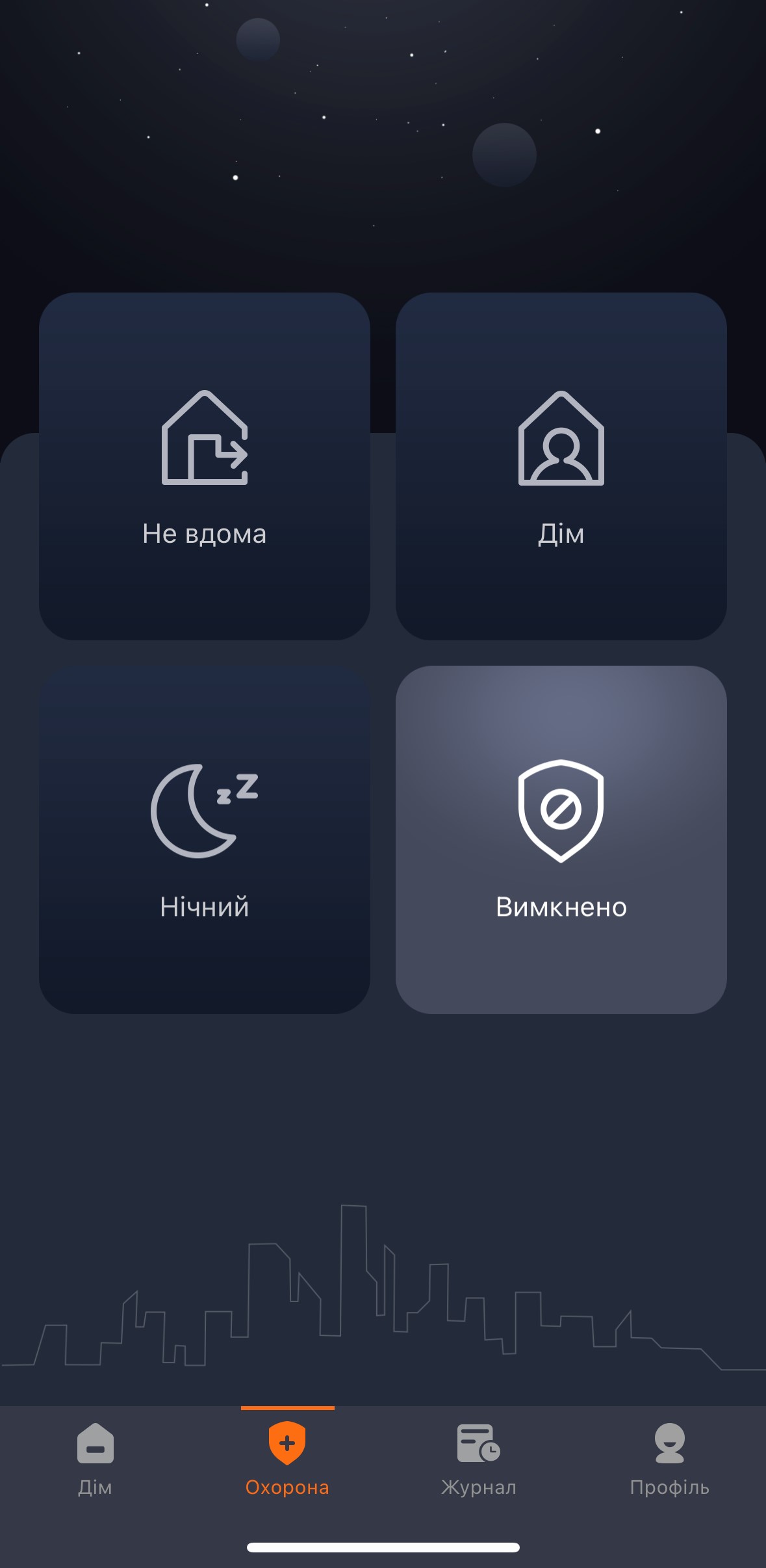
5.2 Уведомление о тревоге (приведенные ниже шаги удаляют уведомление о тревоге при получении сигналов тревоги.)
- Вы получите уведомление о тревоге, когда она сработает. Нажмите на оповещение.
- Появится всплывающее окно тревоги и введите пароль для отмены сигнала тревоги. Стандартный пароль безопасности – 1234.
- После подтверждения вы увидите, что тревога отключена. Чтобы проверить подробности об этом уведомлении, перейдите на страницу журнала.
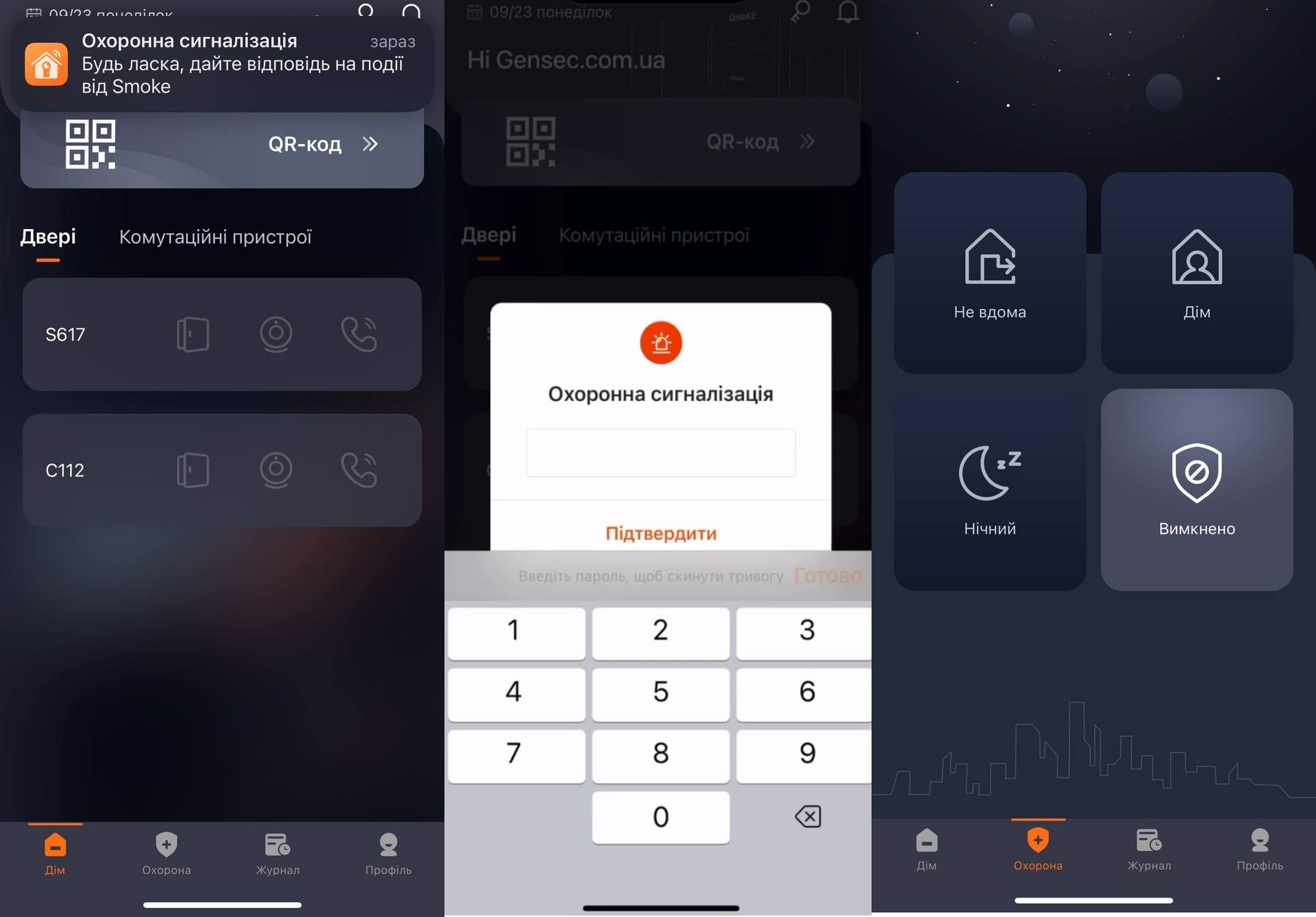
6. Журнал
6.1 Журнал вызовов
На странице «Журнал» > журналы вызовов коснитесь значка с восклицательным знаком. Вы можете проверить детали каждого события, например, снимок экрана и т.д.
Вы можете просмотреть события за последние 3 месяца (или последние 100 уведомлений).
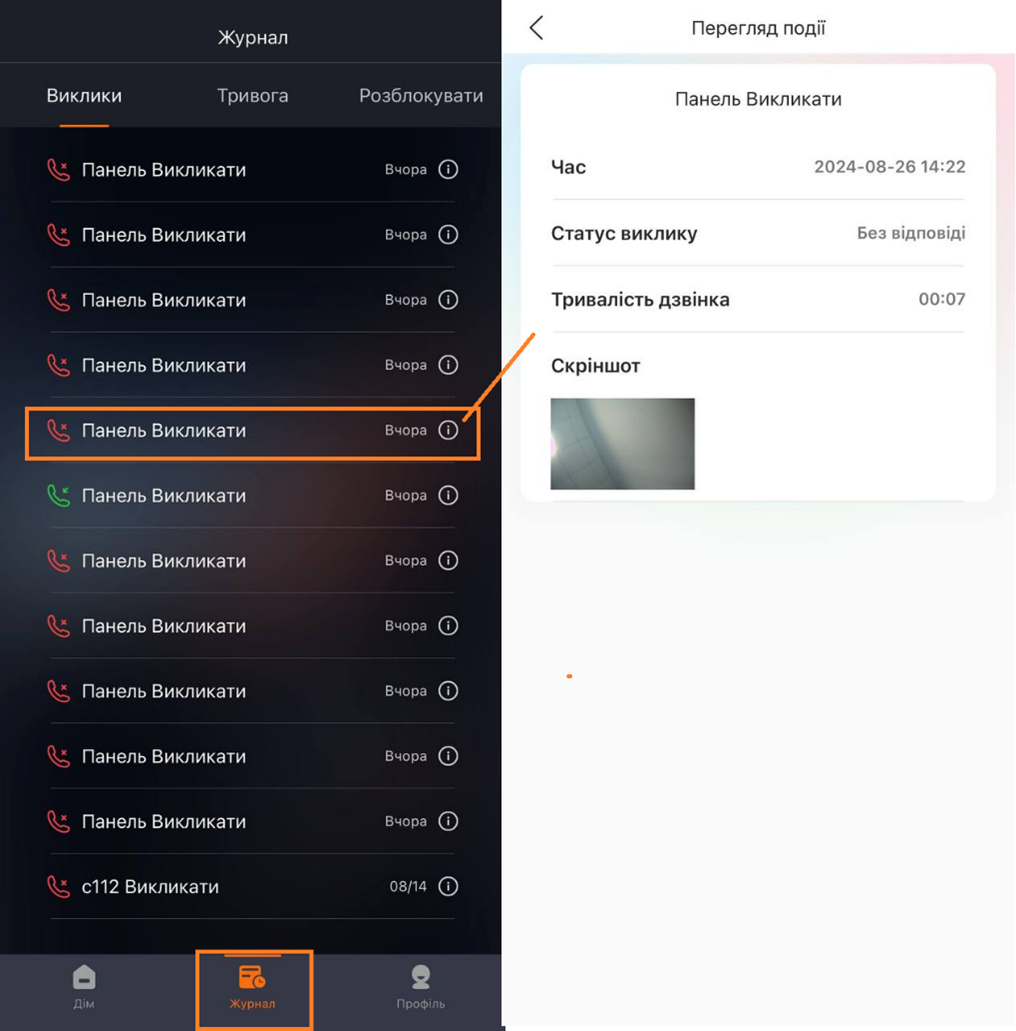
6.2 Журнал тревог
На странице «Журнал» > журналы вызовов коснитесь значка с восклицательным знаком. Вы можете проверить детали каждого события, например, снимок экрана и т.д.
Вы можете просмотреть события за последние 3 месяца (или последние 100 уведомлений).
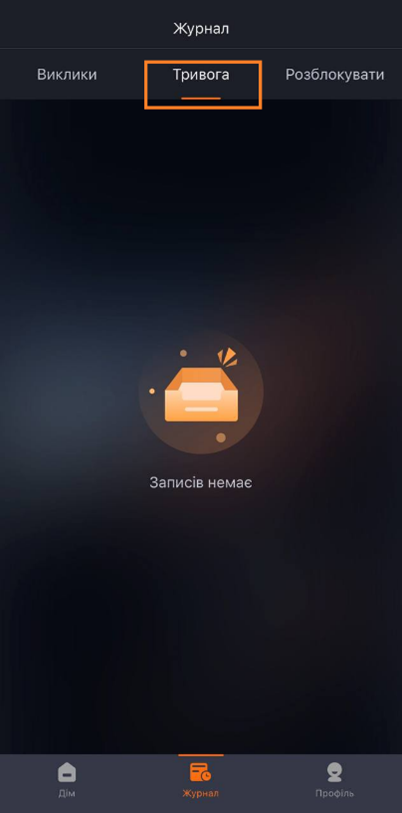
6.3 Журнал разблокировки
На странице «Журнал» > разблокировать журналы коснитесь значка с восклицательным знаком позади. Вы можете проверить детали каждого события, например, снимок экрана и т.д.
Вы можете просмотреть записи за последние 3 месяца (или последние 100 уведомлений).
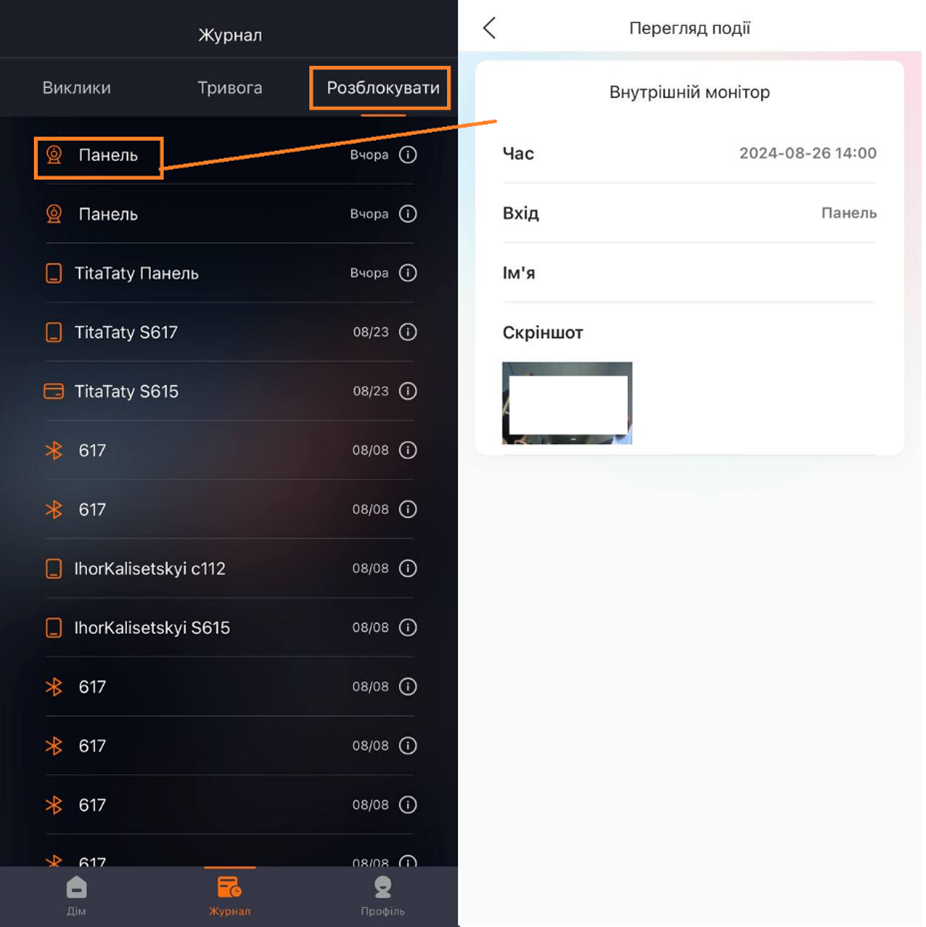
7. Профиль
7.1 Изменить профиль/псевдоним/пароль
На странице «Профиль» вы можете коснуться своей учетной записи, чтобы изменить фотографию профиля, псевдоним или пароль.
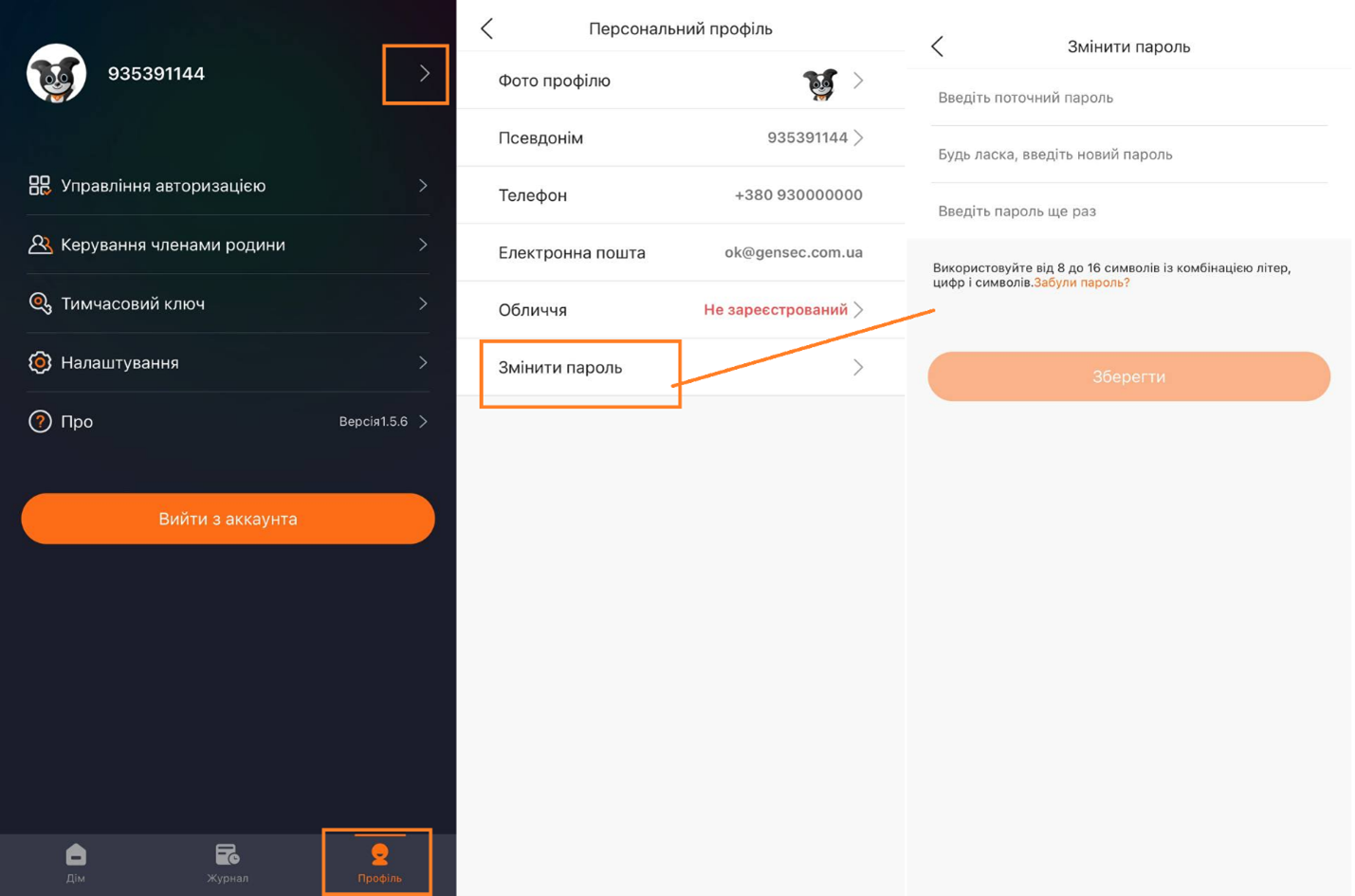
7.2 Дополнительные услуги (вызов GSM)
На странице «Профиль» > «Срок действия дополнительных услуг» можно проверить срок действия дополнительной услуги и оставшееся время для переадресации вызова на мобильный телефон.
(Если вы хотите воспользоваться этой услугой, приобретите подписку на дополнительные услуги)
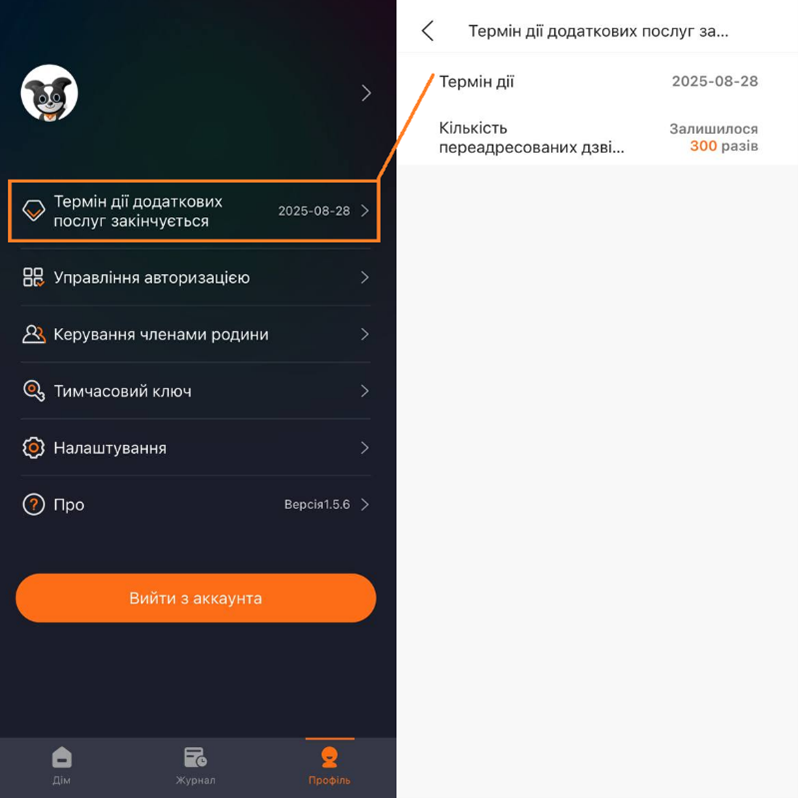
7.3 Управление авторизацией (разблокировка Bluetooth)
На странице «Профиль» > «Управление авторизацией» необходимо включить разблокировку Bluetooth и выбрать режим разблокировки Bluetooth.
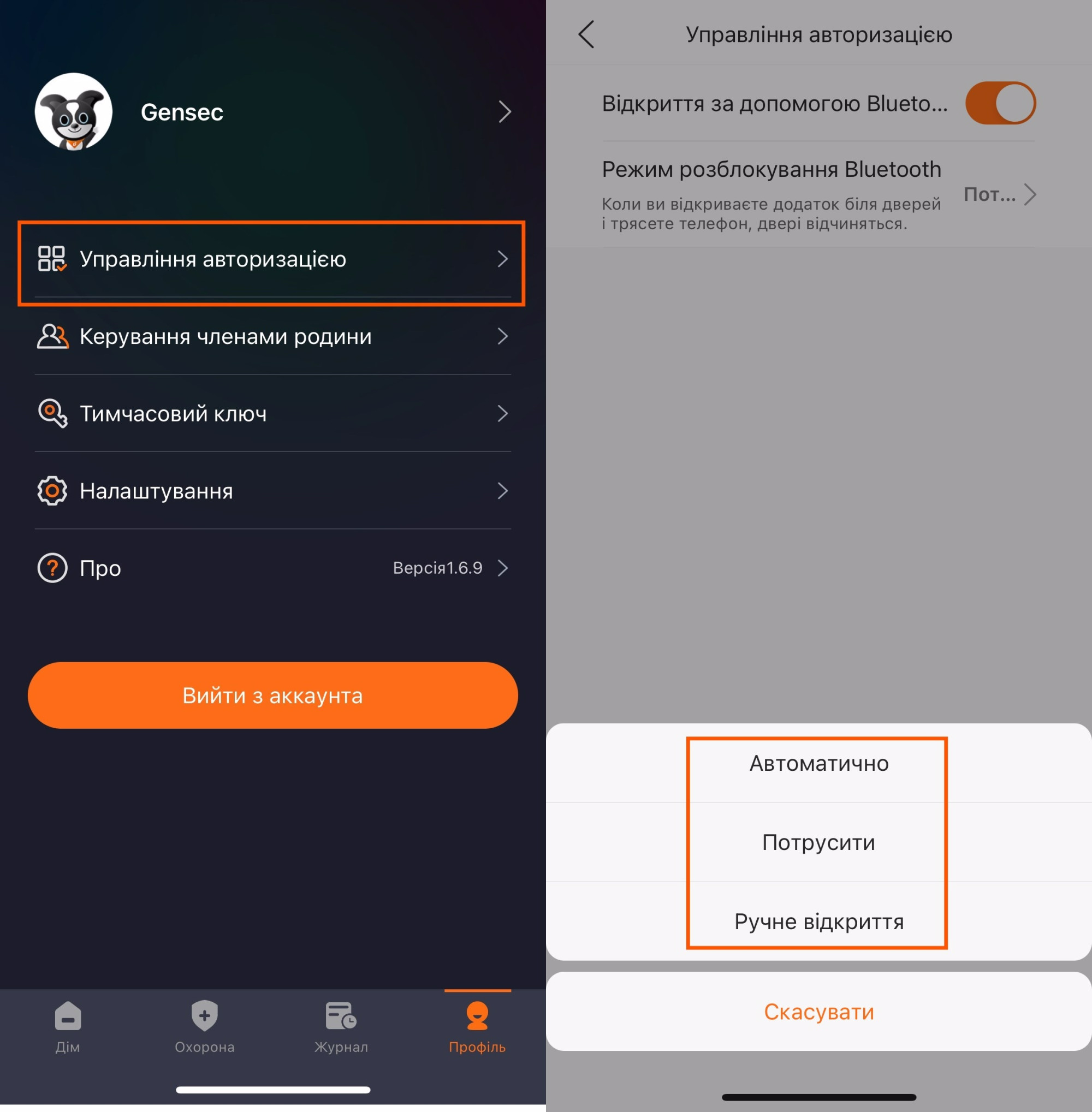
7.4 Управление членами семьи (общий доступ в приложение)
- Создать приложение другим членам семьи.
На странице «Профиль» > «Управление членами семьи» можно создать мобильные приложения другим членам семьи. 5 пользователей, включая вас, могут принимать звонки или открывать дверь.
Они могут удалить себе аккаунт и покинуть семью.
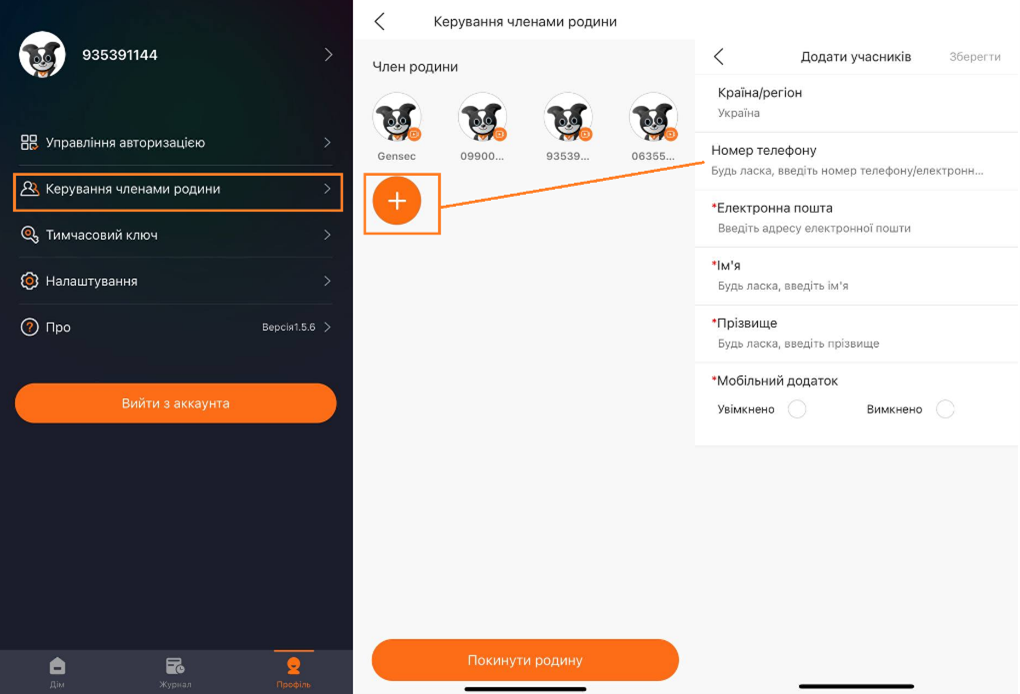
- Управление членом семьи
На странице «Профиль» > «Управление членами семьи» как владелец семьи вы можете нажать на члена семьи, чтобы проверить детали,
"Удалить из своей семьи" или "Передача статуса" (сделать другого члена семьи главным).
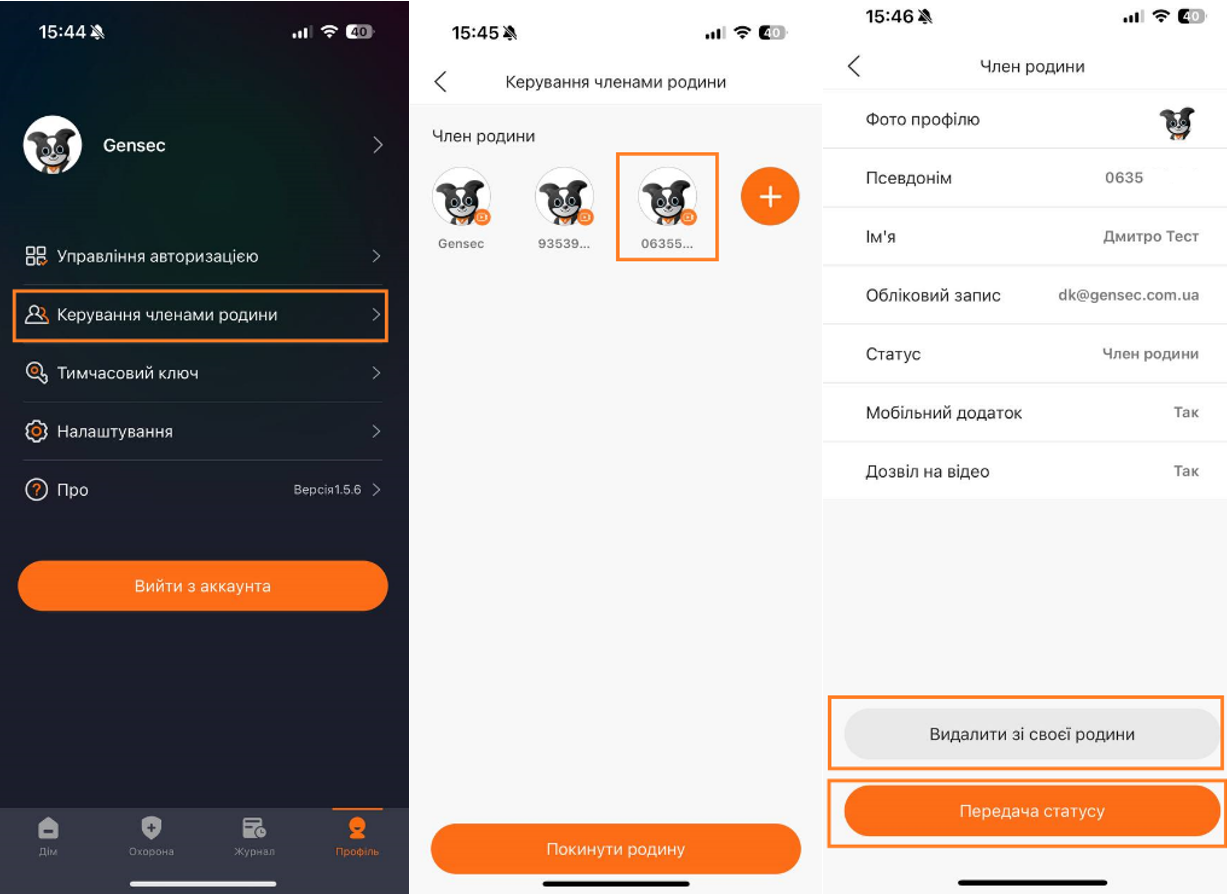
8. Настройки
8.1 Настройка вызовов
На странице «Профиль» > «Настройки» программа поддерживает три типа вызовов.
- Если выбрать APP, вызов будет поступать только в приложение.
- При выборе «Стационарная связь» звонок будет поступать только на мобильные телефоны, которые вы заполнили один за другим.
- Если вы выберите «Сначала позвони в приложение», вызов сначала будет перенаправлен в приложение, а затем один за другим вызов перейдет на мобильный телефон.
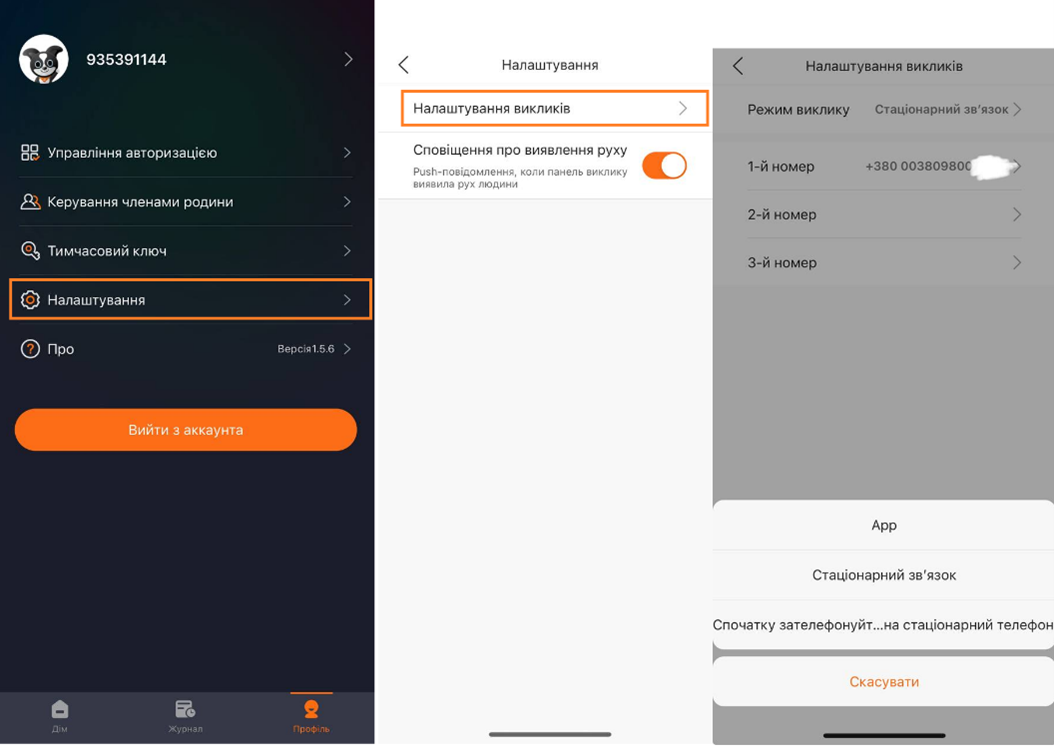
8.2 Сообщение об обнаружении движения
На странице "Профиль" > "Настройки", если панель вызова поддерживает функцию обнаружения движения, можно включить эту функцию, чтобы получать уведомления, когда панель вызова обнаруживает движение человека.
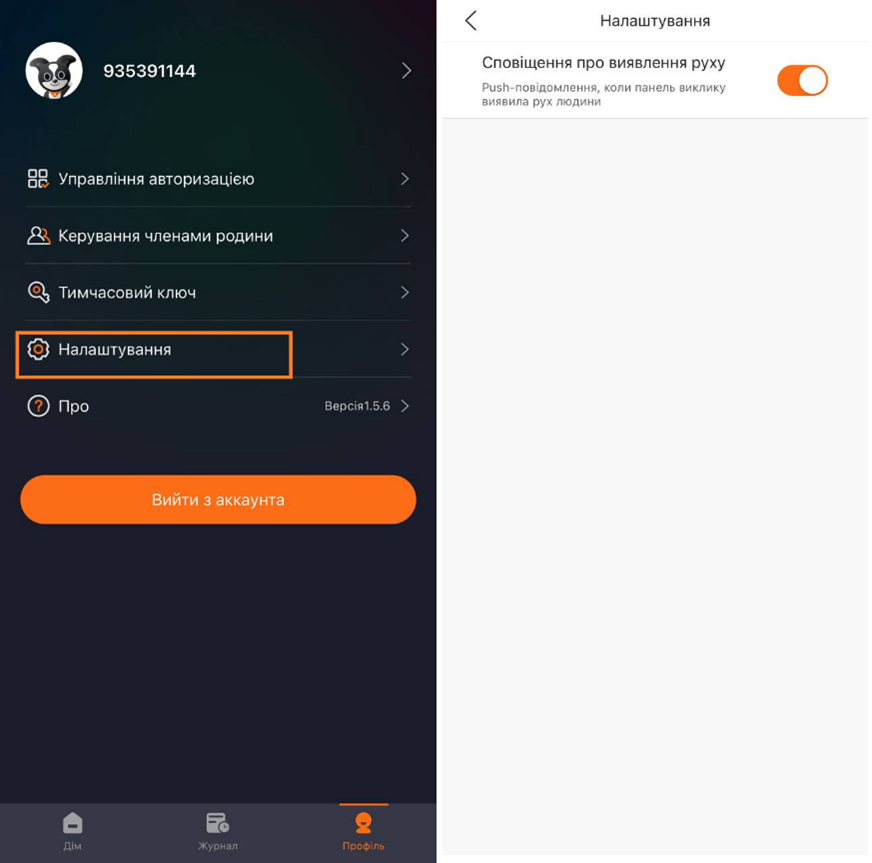
Если у вас остались вопросы, обращайтесь в нашу тех поддержку!
