Огляд на додаток Dnake Smart Pro
1. Мобільний додаток DNAKE Smart Pro
Програма DNAKE Smart Pro розроблена для роботи з DNAKE Cloud Platform. Ви можете завантажити цю програму в Google Play Store або App Store.
Обліковий запис для доступу до програми має бути попередньо зареєстрований адміністратором на хмарній платформі DNAKE
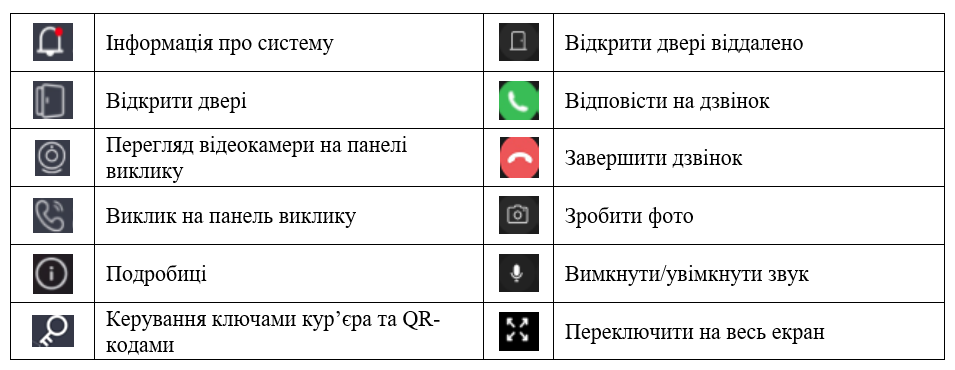
1.1 Мова
Програма DNAKE Smart Pro змінить мову відповідно до мови вашої системи.
2. Вхід в мобільний додаток
2.1 Вхід за допомогою QR-коду в електронному листі.
Будь ласка, надайте свою адресу електронної пошти адміністратору, щоб він зареєстрував обліковий запис DNAKE Smart Pro на хмарній платформі DNAKE.
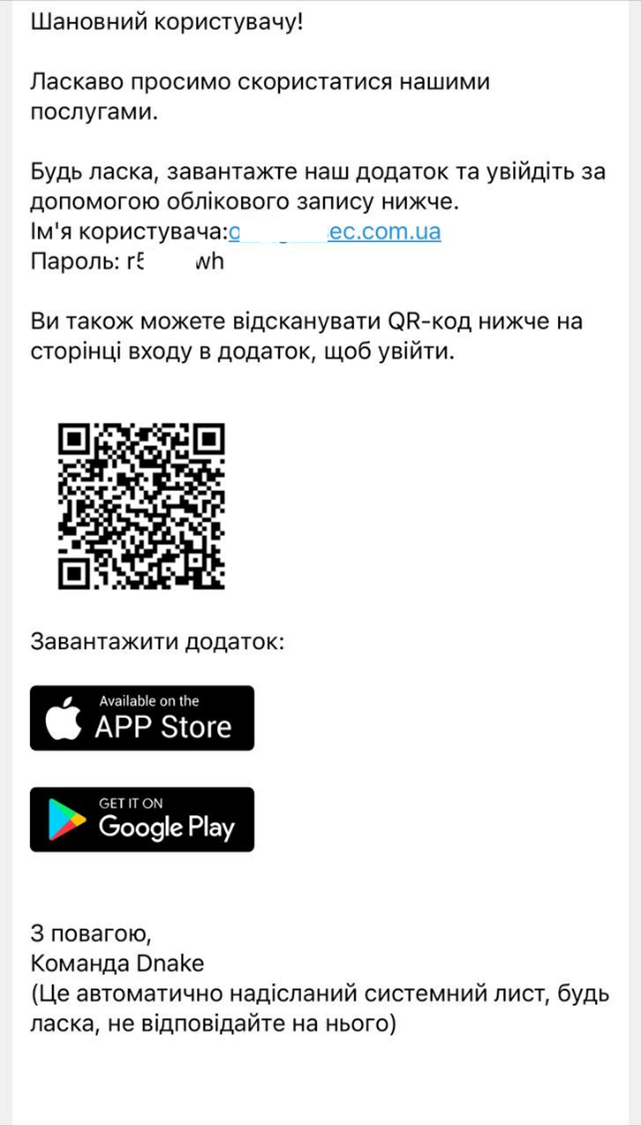
Дані для входу будуть надіслані на вашу електронну пошту.
Ви можете здійснити вхід в додаток за допомогою електронної адреси та пароля або просто відсканувавши QR-код.
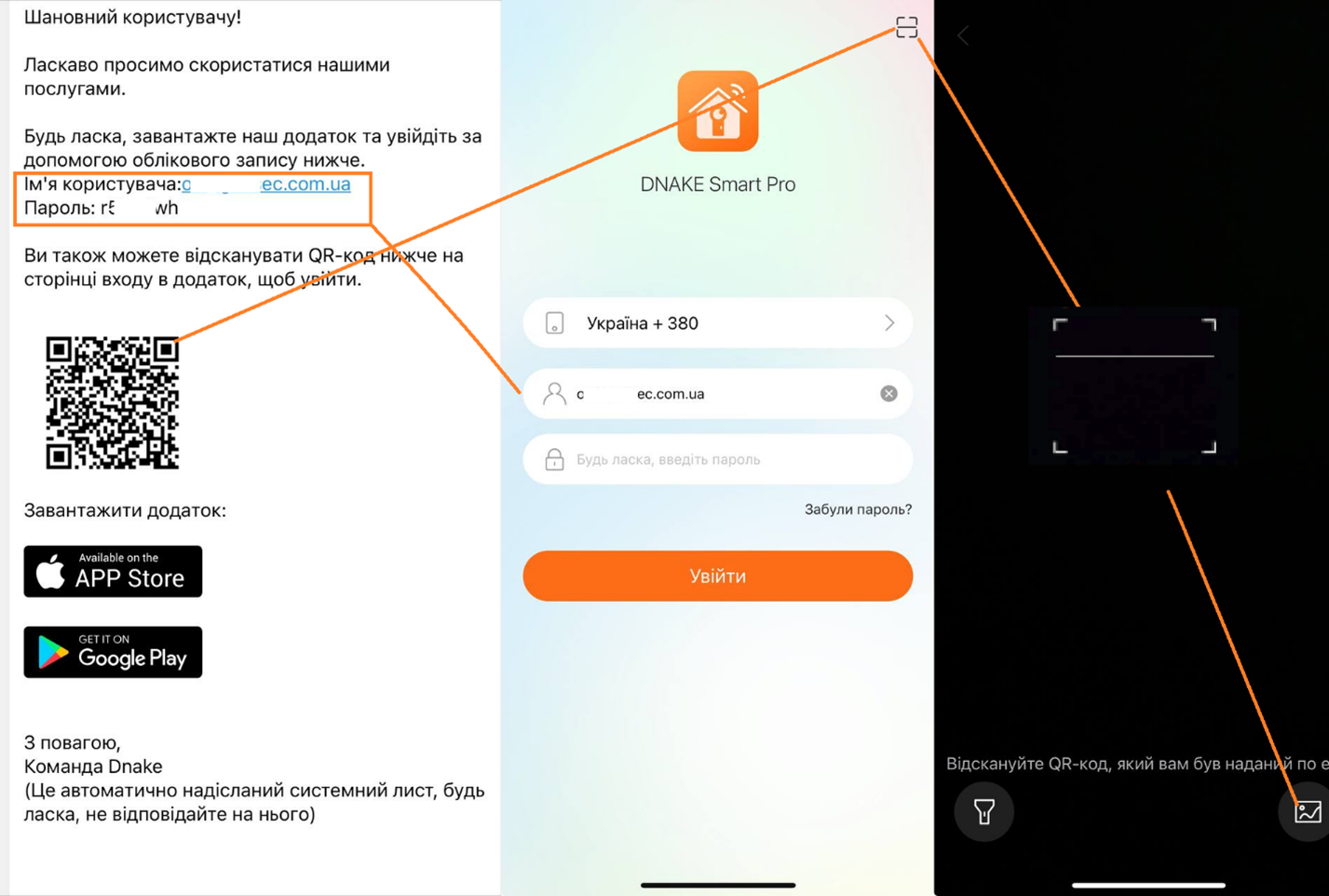
2.2 Вхід за допомогою QR-коду домофону
Для цього необхідно натиснути на кнопку "Як отримати обліковий запис", відсканувати QR-код у головному меню домофона і слідувати інструкції по реєстрації.
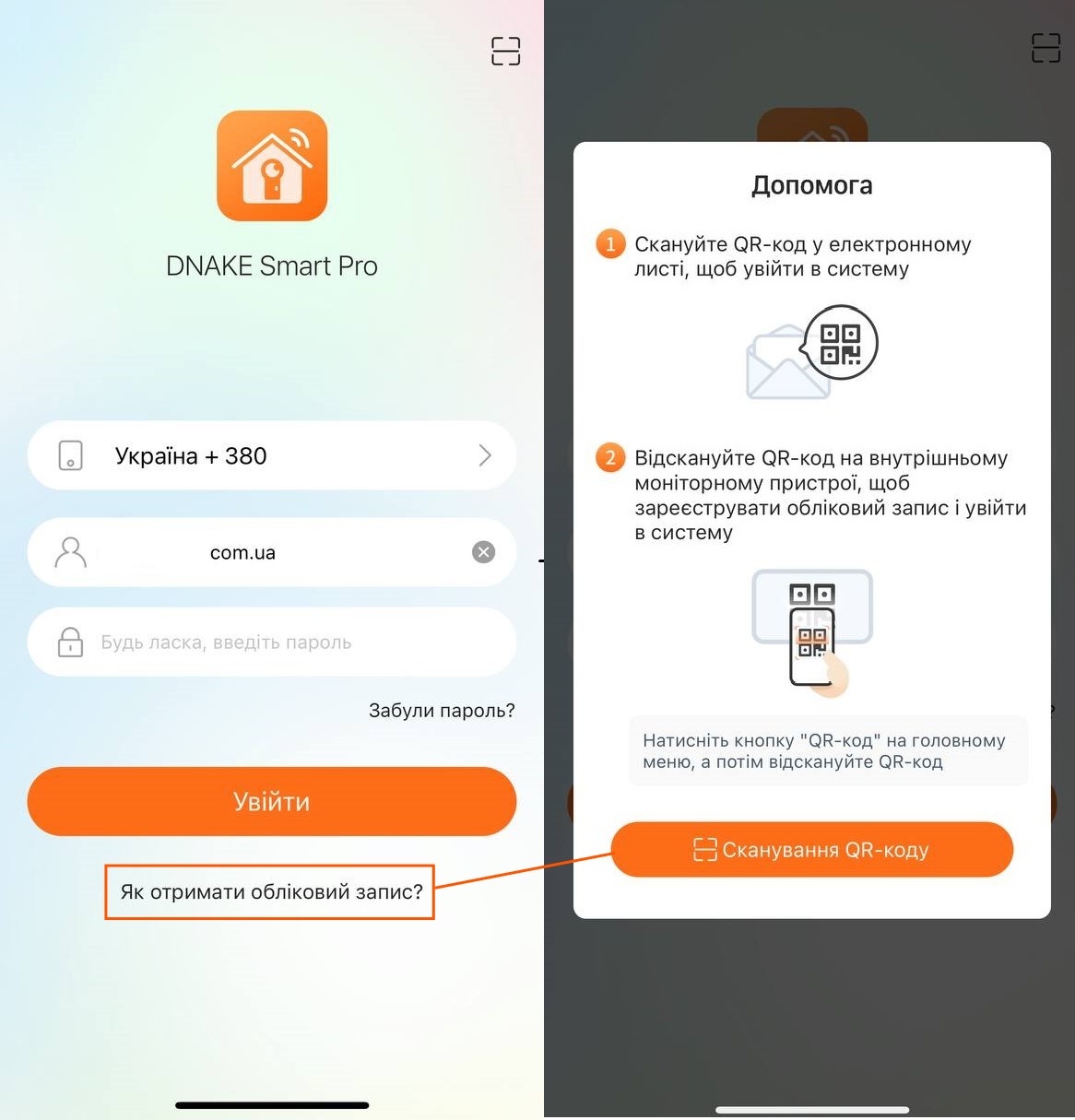
3. Скидання паролю
На сторінці входу в мобільний додаток потрібно просто натиснути «Забули пароль?» щоб скинути пароль за допомогую електронної пошти.
Перевірте свою електронну пошту, щоб створити новий пароль.
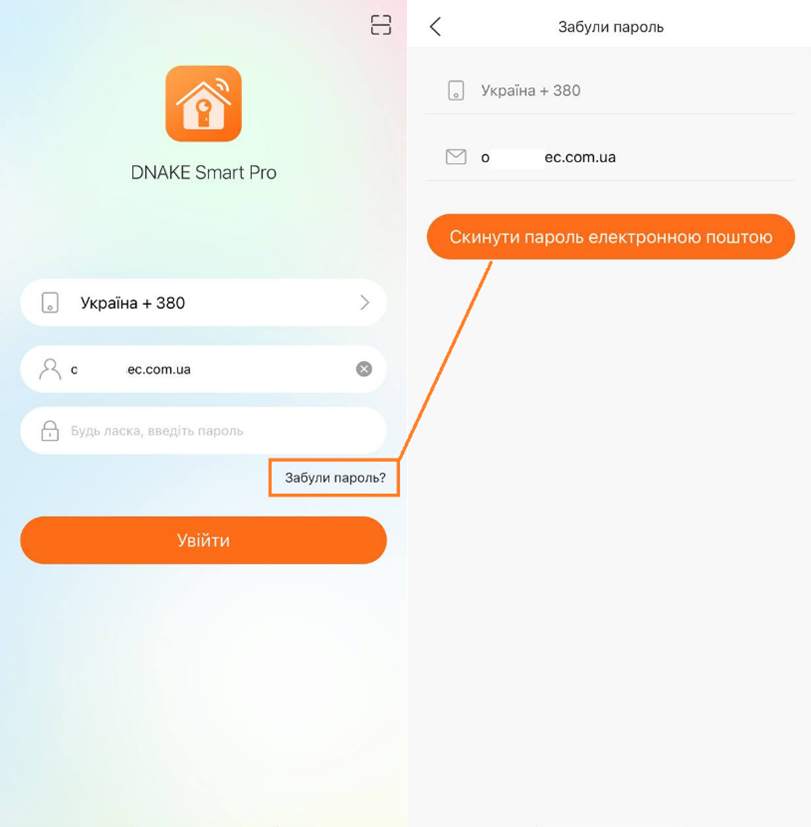
4. Домашня сторінка і методи розблокування
4.1 Інформація про систему
На домашній сторінці всі непрочитані повідомлення супроводжуватимуться червоною крапкою. Торкніться дзвіночка, щоб перевірити інформацію про систему, надіслану адміністратором. Торкніться повідомлення, щоб дізнатися більше, або торкніться маленької піктограми віника вище, щоб прочитати всі повідомлення.
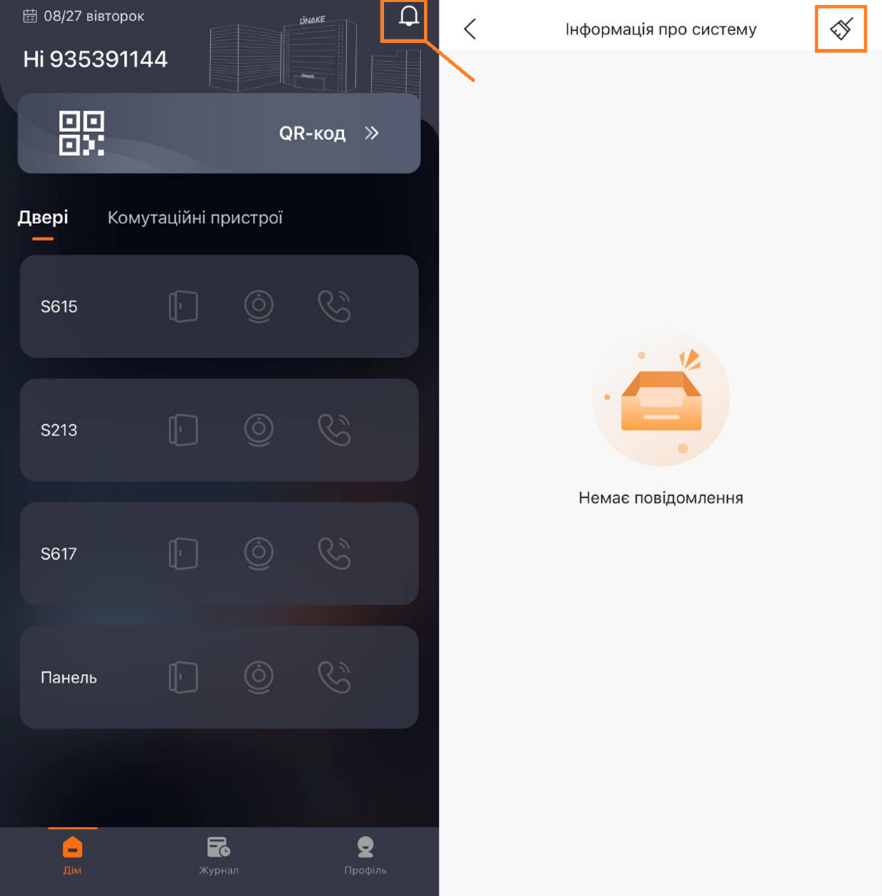
4.2 Відкрити двері на панелі виклику
На головній сторінці ви можете натиснути кнопку відкрити двері, щоб розблокувати реле на панелі виклику.
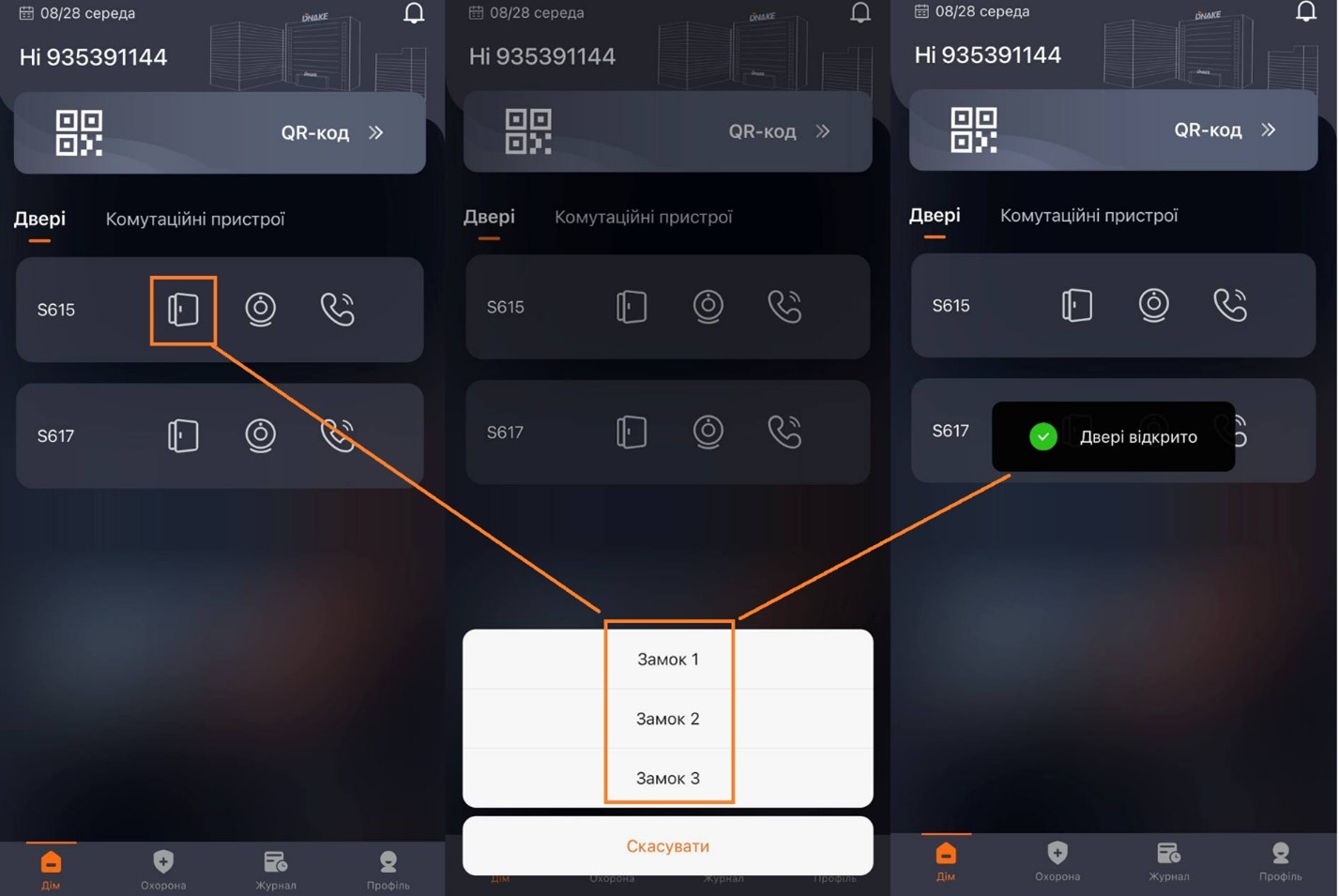
4.3 Перегляд відеокамери на панелі виклику
На головній сторінці ви можете натиснути моніторинг, щоб переглянути відео з панелі виклику. Ви також можете ввімкнути звук, розблокувати двері, зробити кілька знімків екрана, зробити його на весь екран або збільшити/зменшити масштаб двома пальцями.
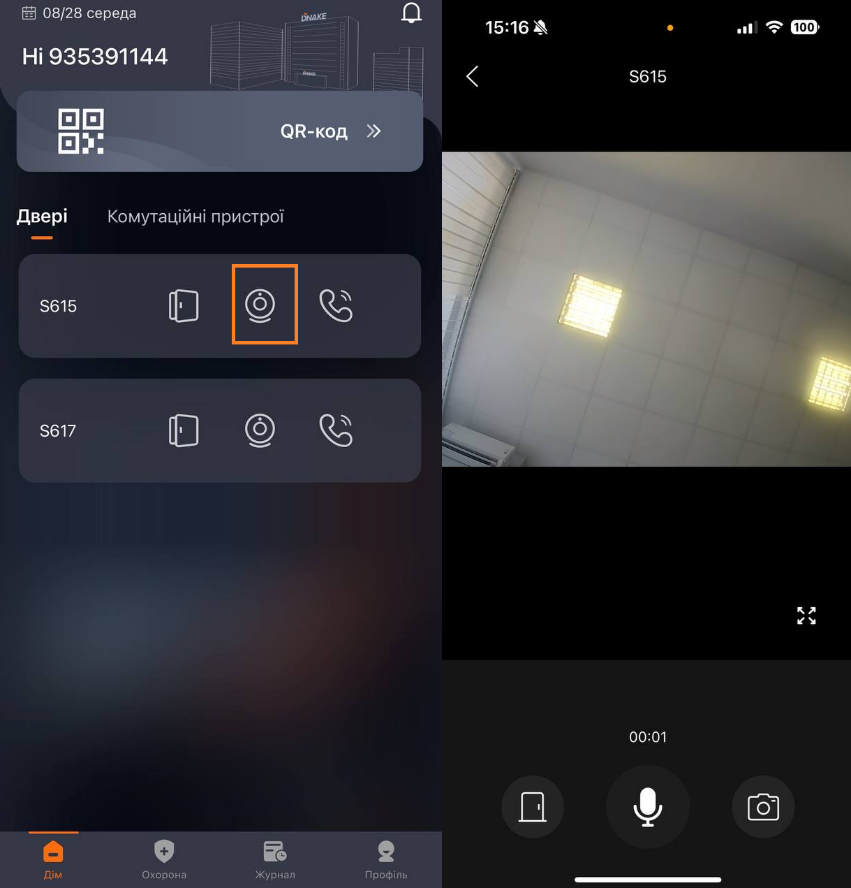
4.4 Виклик з панелі виклику
На головній сторінці ви можете натиснути виклик, щоб зателефонувати на панель виклику. Ви також можете вимкнути звук, відкрити двері, зробити кілька знімків екрана, зробити його на весь екран або збільшити/зменшити масштаб двома пальцями.
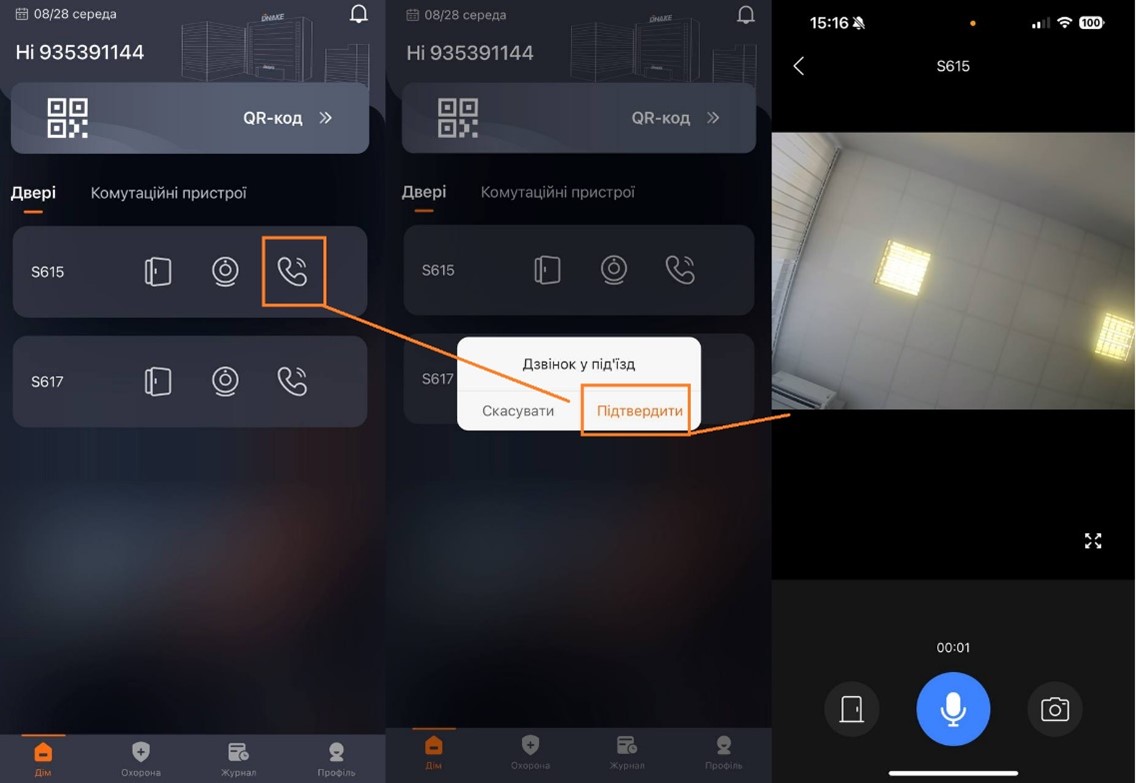
4.5 Отримуйте дзвінки з панелі виклику
Ви отримаєте дзвінок, коли хтось телефонує вам з панелі виклику. Торкніться спливаючого сповіщення, щоб відповісти. Ви також можете вимкнути звук, відкрити двері, зробити кілька знімків екрана, зробити його на весь екран або збільшити/зменшити масштаб двома пальцями.
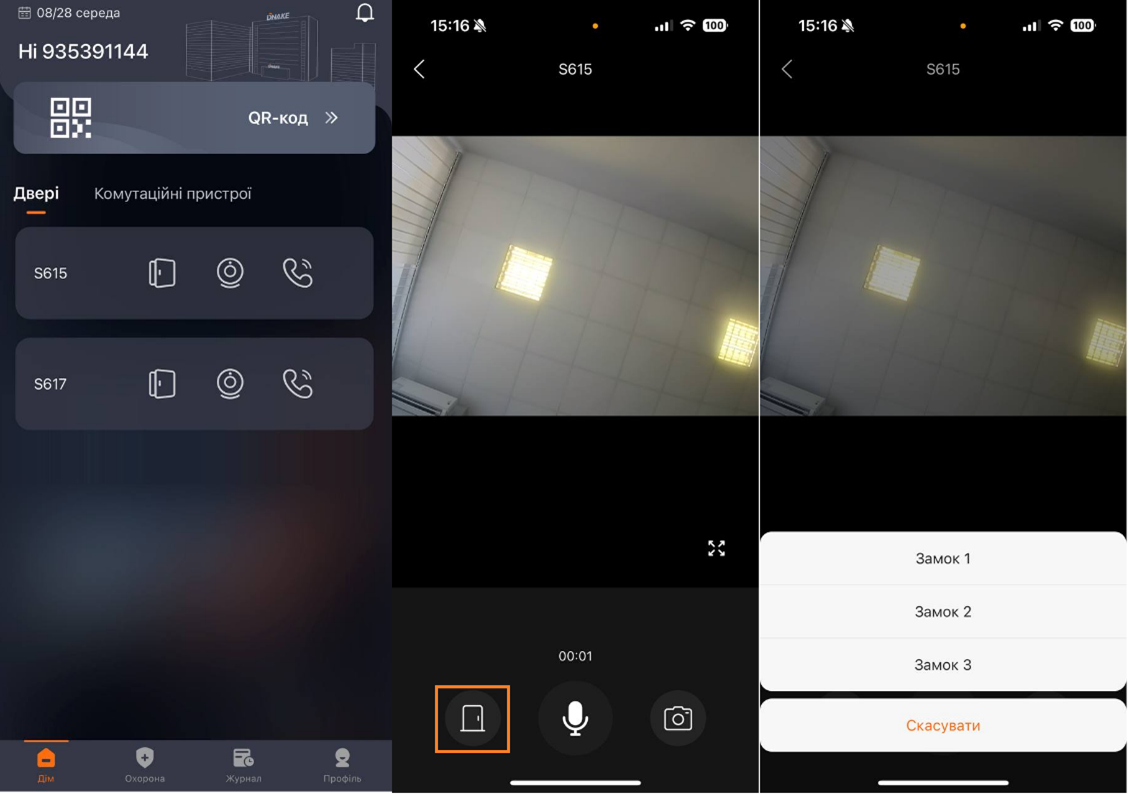
4.6 Розблокування за допомогою Bluetooth
Крок 1. Перейдіть на сторінку «Профіль» та натисніть «Управління авторизацією».
Крок 2. Увімкніть розблокування Bluetooth.
Крок 3. Ви можете знайти «Режим розблокування Bluetooth» і обрати потрібний режим
- «автоматично» коли ви перебуваєте в межах одного метра від дверей, відкрийте програму, і двері автоматично розблокуються.
- «потрусити» коли ви перебуваєте в межах одного метра від дверей, відкрийте програму та потрусіть телефон, двері буде розблоковано.
- «ручне відкриття» коли ви перебуваєте в межах одного метра від дверей, відкрийте програму і вона автоматично почне шукати Bluetooth пристрої поруч, після чого ,натиснувши на розблукування, ви зможете розблокувати двері вручну.
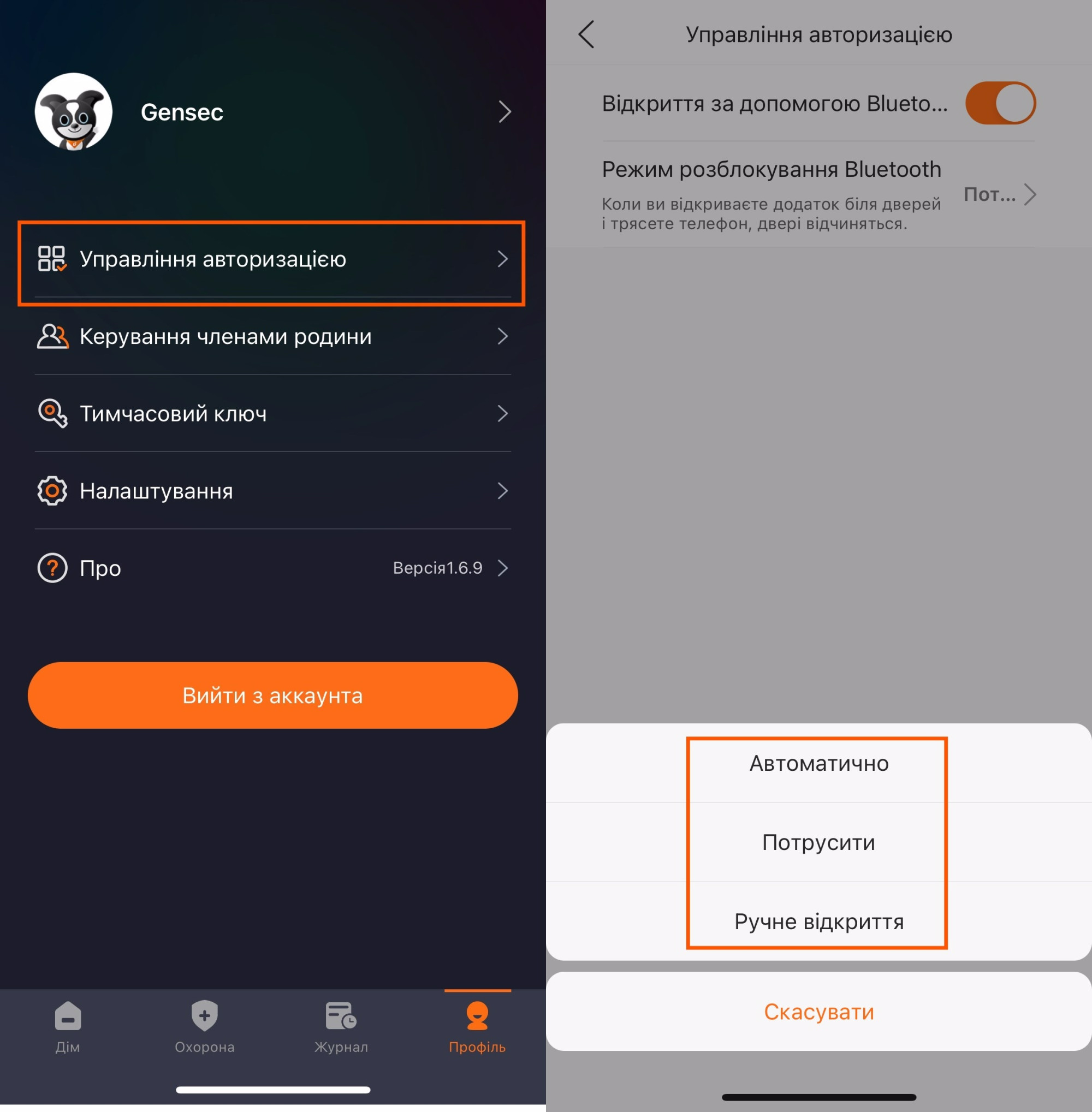
4.7 Розблокування QR-кодом (звертаємо увагу, це ваш особистий QR-код який ви можете використовувати як власну картку)
- перейдіть на головну сторінку та натисніть QR-код.
- піднесіть QR-код ближче до камери на панелі виклику.
- двері буде розблоковано після успішного сканування QR-коду. QR-код буде автоматично оновлено через 30 секунд. Не рекомендується ділитися цим QR-кодом з іншими. Для відвідувачів рекомендуємо використовувати Тимчасовий ключ.
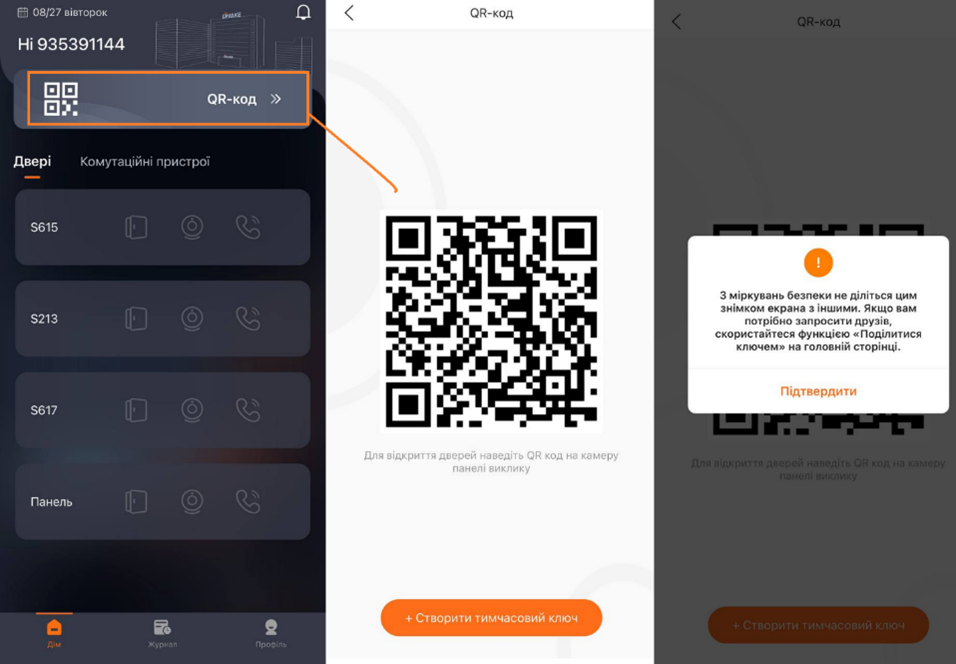
4.8 Розблокування тимчасового ключа (Qr-код)
- Перейдіть на сторінку «Профіль» > «Тимчасовий ключ».
- Натисніть «Створити тимчасовий ключ».
- Змініть ім`я, розклад (одноразовий ключ, щодня, щотижня), кількість проходів (1-10), час початку та час завершення дії тимчасового ключа.
- Натисніть «надіслати» щоб створити тимчасовий ключ.
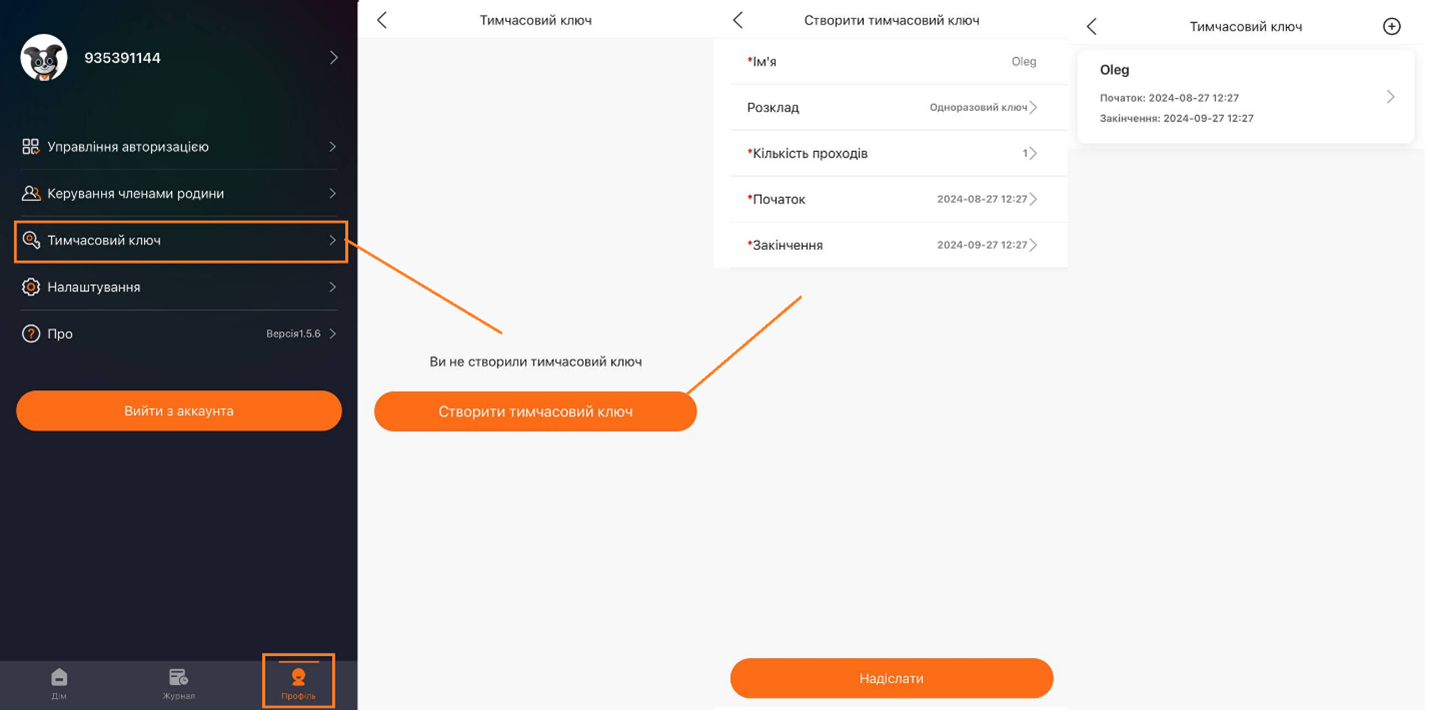
Натисніть на створений тимчасовий ключ, щоб використати або надіслати ключ електронною поштою чи зберегти зображенням.
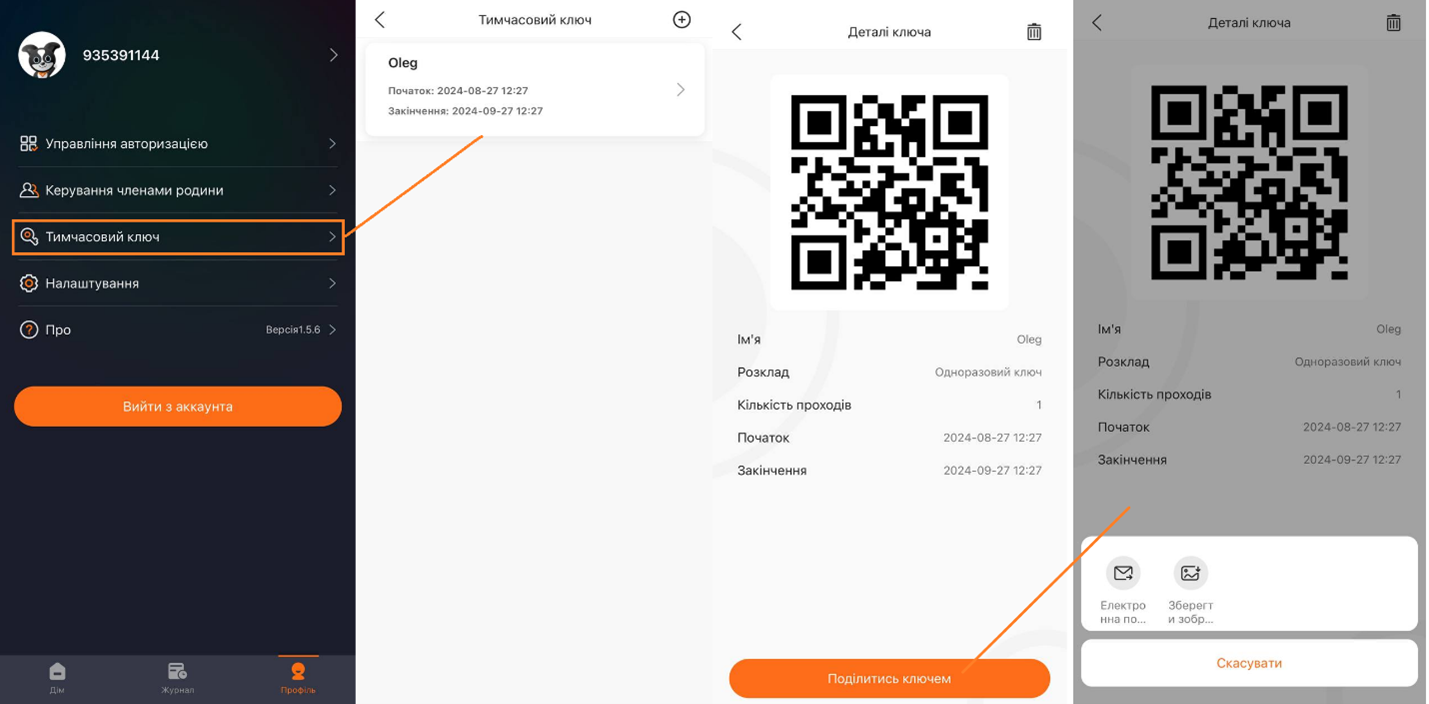
Інший спосіб створення Тимчасового ключа. Цю функцію можна знайти в розблокуванні QR-кодом на головній сторінці.
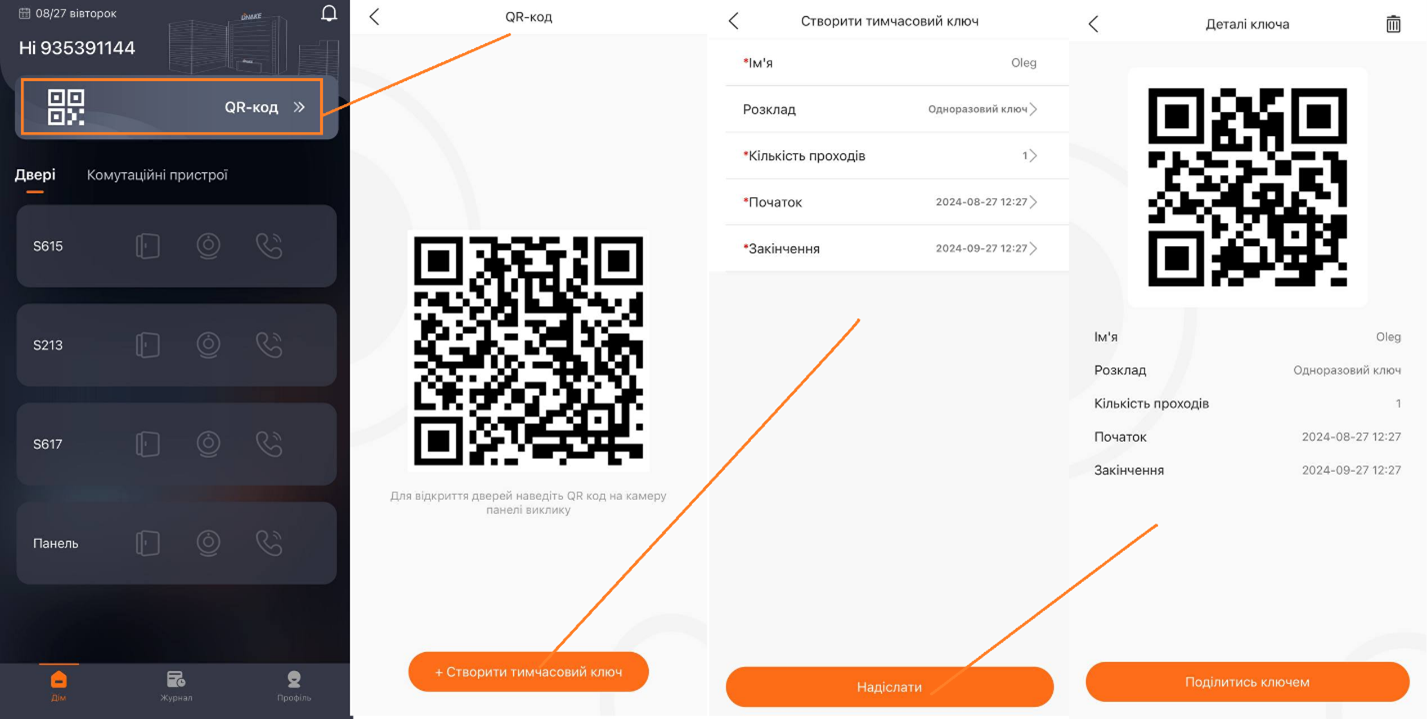
4.9 Розблокування за допомогою ключа кур'єра.
- Перейдіть на сторінку Профіль > Тимчасовий ключ.
- Натисніть кнопку «Створити тимчасовий ключ».
- Виберіть "Кур'єрський ключ"
- Натисніть "Копіювати" для зручного відправлення ключа кур'єру.
- PIN-код дійсний лише в день, коли він був виданий і може бути використаний один раз.
- Кур'єру необхідно вибрати функцію "Доставка" на панелі виклику (функція працює тільки на панелі виклику S617)
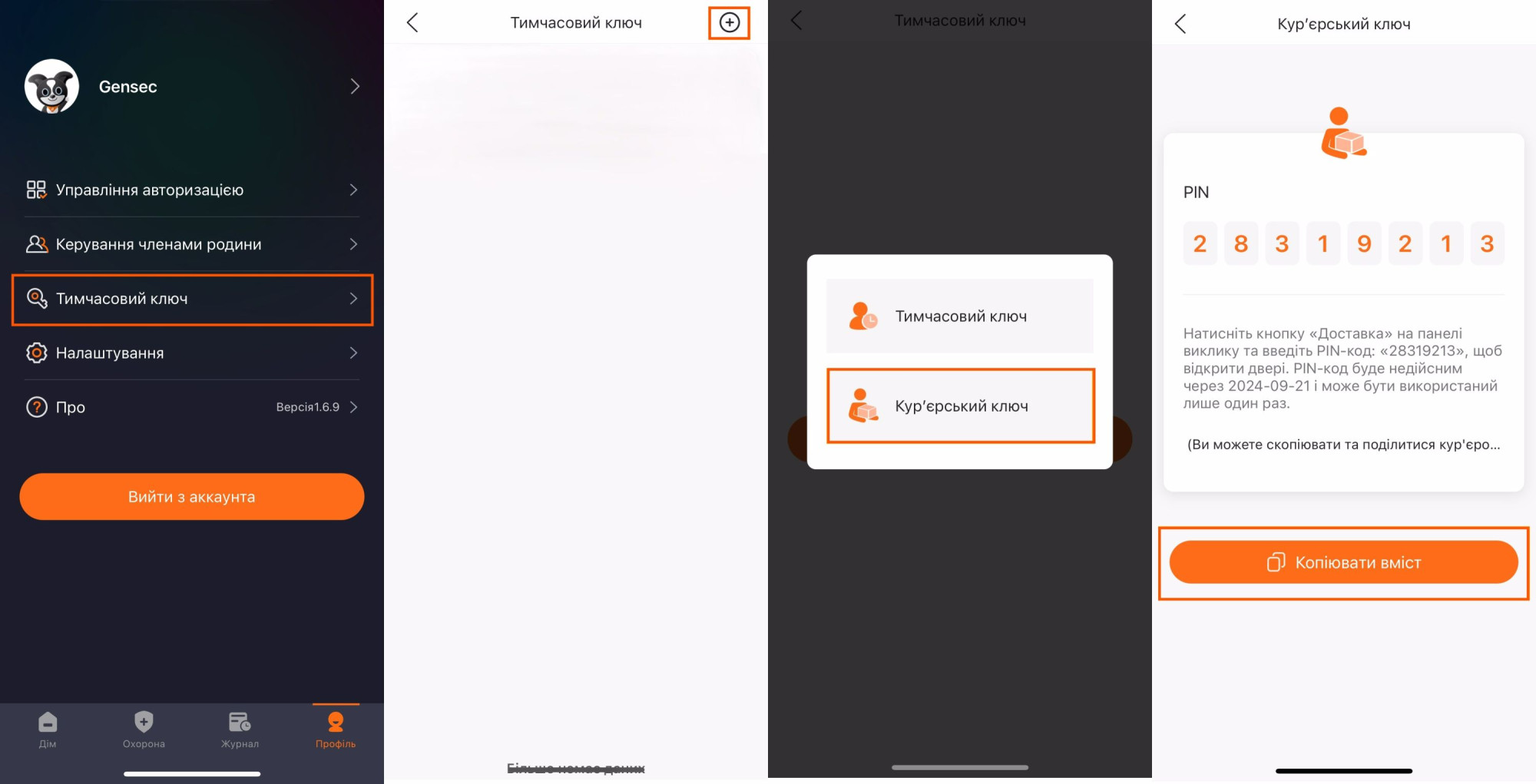
4.10 Швидкий доступ до створених ключів кур'єра та тимчасових QR-кодів
Для переходу на сторінку з керуванням створеними тимчасовими ключами необхідно натиснути на значок ключа у вкладці "Дім".
На цій сторінці ви можете переглядати дати видачі, дати закінчення, видаляти та створювати нові ключі кур'єра та тимчасові QR-коди.
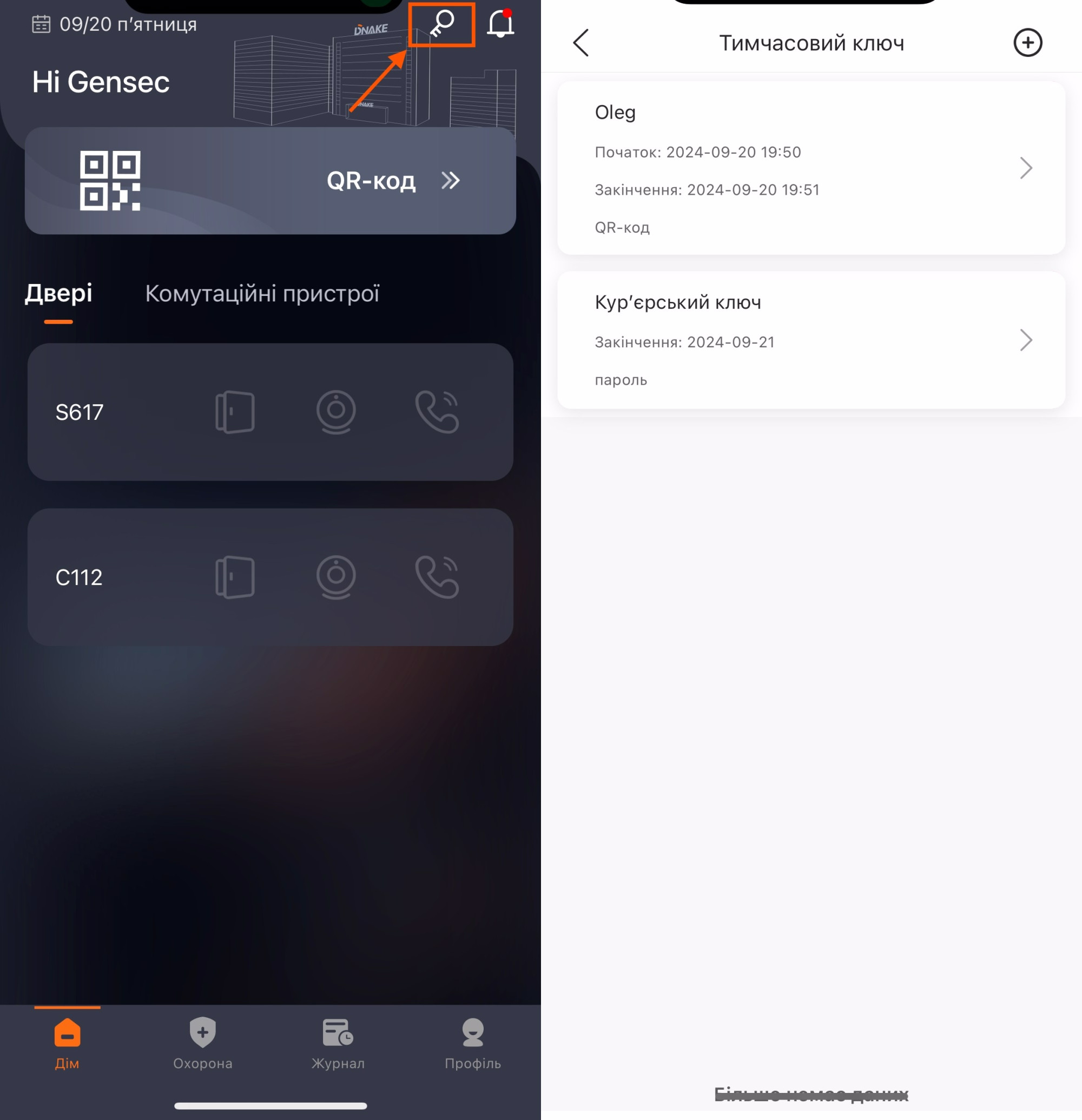
4.11 Розблокування за допомогою розпізнавання обличчя
На сторінці «Профіль» > «Обличчя» ви можете завантажити фото з галереї або зробити селфі, щоб скористатися функцією розпізнавання обличчя. Фотографію можна редагувати або видаляти. Ваша панель виклику має підтримувати функцію розпізнавання обличчя, та інсталятор повинен увімкнути цю функцію.
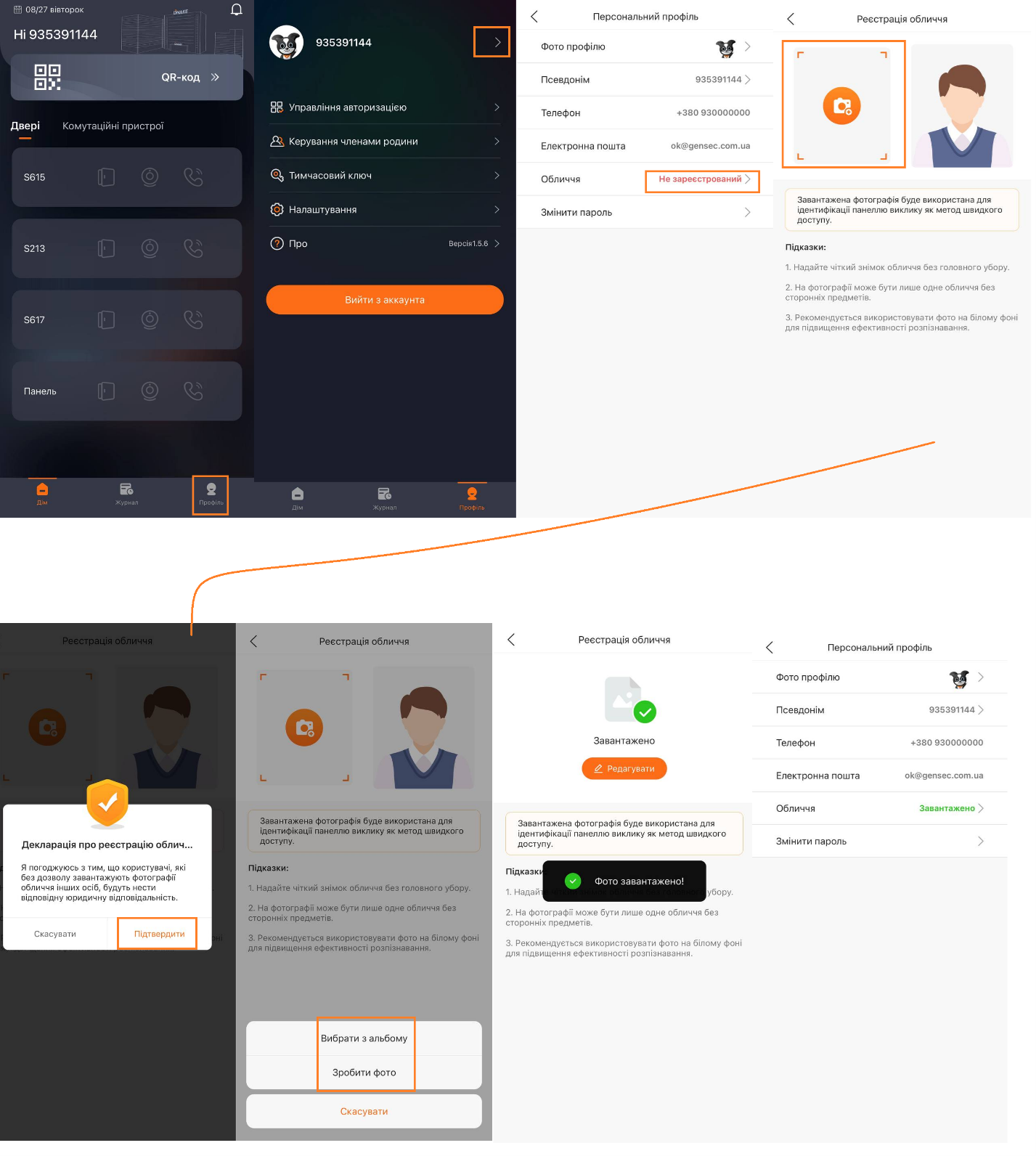
5. Безпека
5.1 Увімкнення/Вимкнення тривоги
Перейдіть на сторінку «Безпека» та оберіть режими, щоб увімкнути або вимкнути сигналізацію.
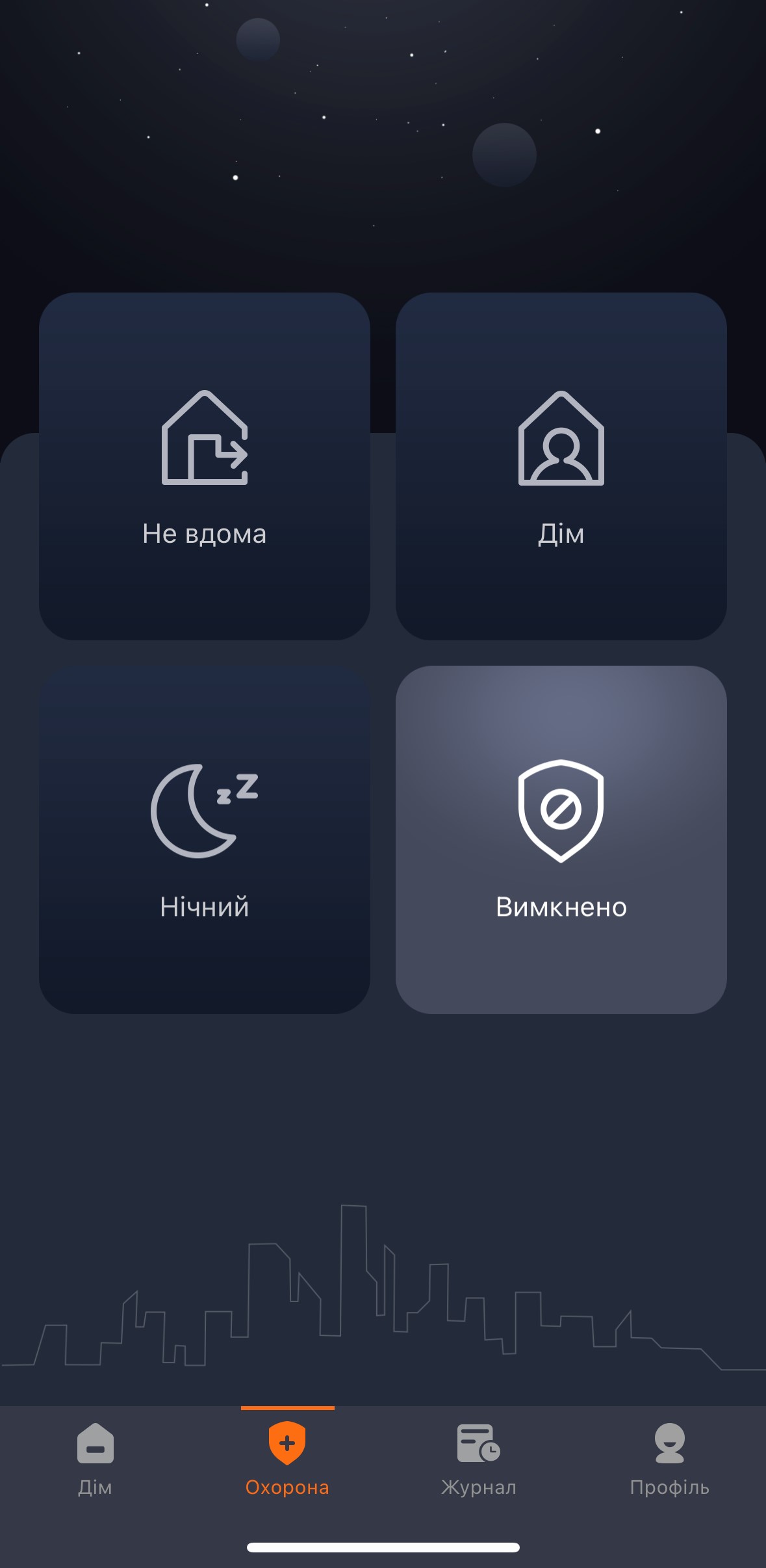
5.2 Сповіщення тривоги (нижче наведено кроки, щоб видалити сповіщення про тривогу під час отримання сигналів тривоги.)
- Ви отримаєте сповіщення про тривогу, коли вона спрацює. Натисніть на сповіщення.
- З’явиться спливаюче вікно тривоги безпеки та введіть пароль безпеки, щоб скасувати сигнал тривоги. Стандартний пароль безпеки – 1234.
- Після підтвердження ви побачите, що тривогу вимкнуто. Щоб перевірити подробиці про це сповіщення, перейдіть на сторінку журналу.
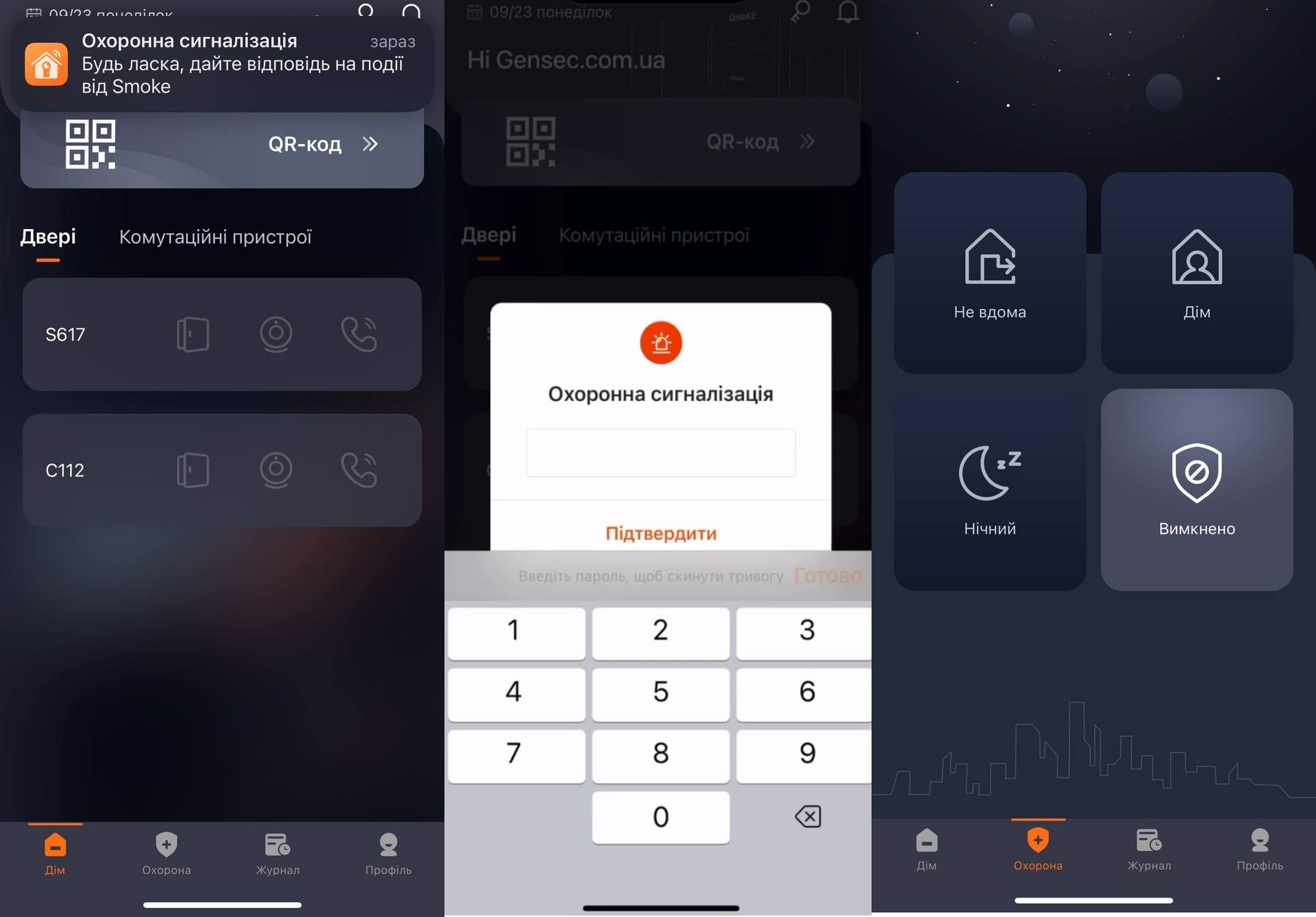
6. Журнал
6.1 Журнал викликів
На сторінці «Журнал» > журнали викликів торкніться значка зі знаком оклику. Ви можете перевірити деталі кожної події, наприклад знімок екрана тощо.
Ви можете переглянути події за останні 3 місяці (або останні 100 сповіщень).
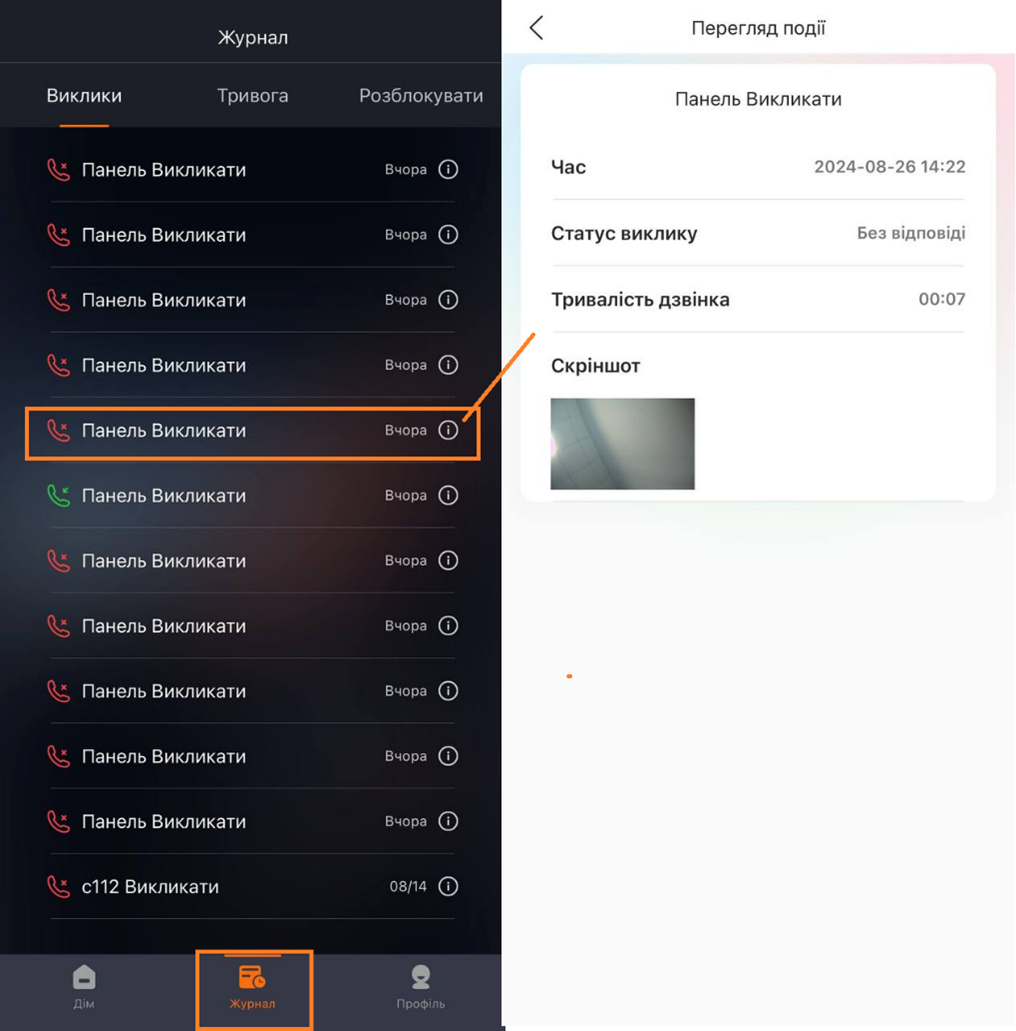
6.2 Журнал тривог
На сторінці «Журнал» > журнали викликів торкніться значка зі знаком оклику. Ви можете перевірити деталі кожної події, наприклад знімок екрана тощо.
Ви можете переглянути події за останні 3 місяці (або останні 100 сповіщень).
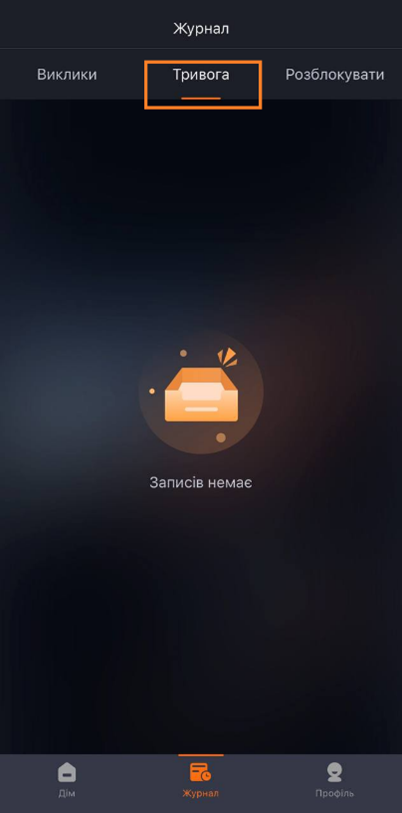
6.3 Журнал розблокування
На сторінці «Журнал» > розблокувати журнали торкніться значка зі знаком оклику позаду. Ви можете перевірити деталі кожної події, наприклад знімок екрана тощо.
Ви можете переглянути записи за останні 3 місяці (або останні 100 сповіщень).
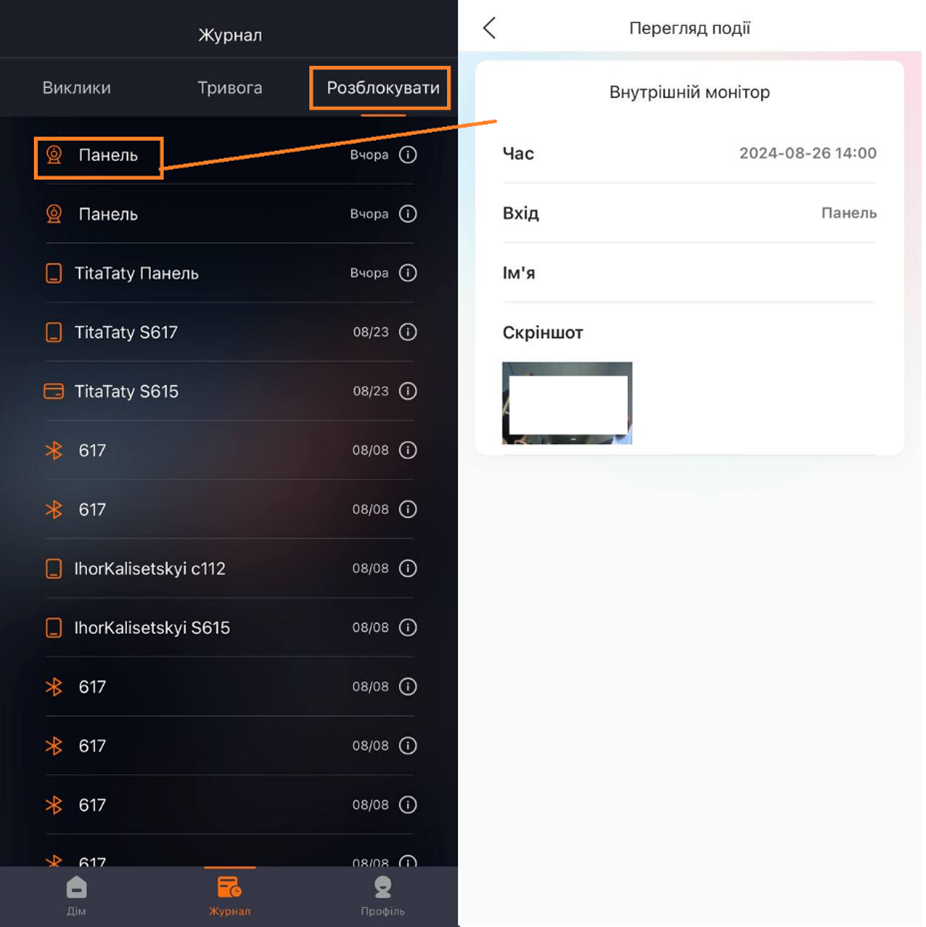
7. Профіль
7.1 Змінити профіль/псевдонім/пароль
На сторінці «Профіль» ви можете торкнутися свого облікового запису, щоб змінити фотографію профілю, псевдонім або пароль.
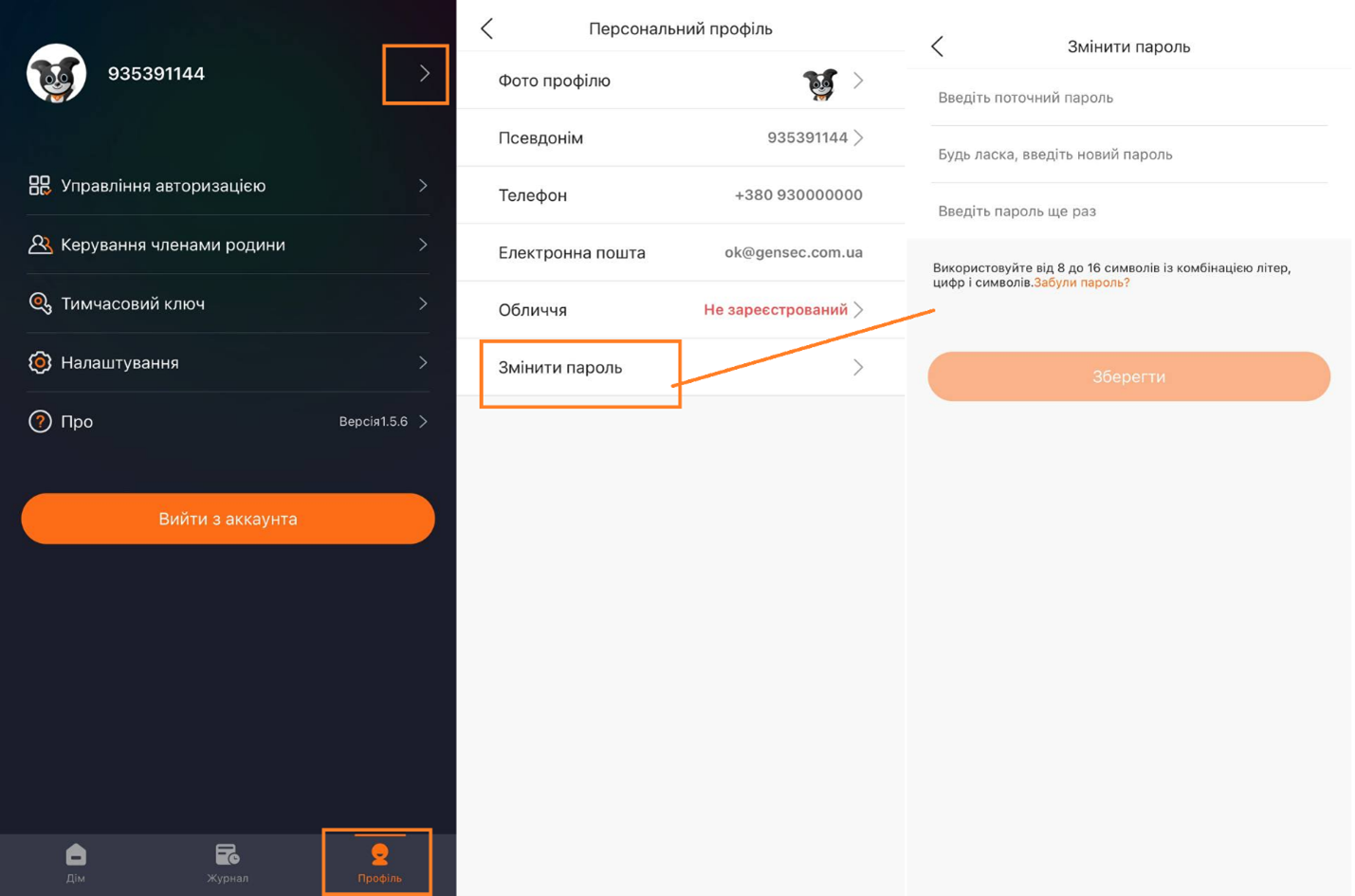
7.2 Додаткові послуги (виклик GSM)
На сторінці «Профіль» > «Термін дії додаткових послуг» ви можете перевірити термін дії додаткової послуги та час, що залишився для переадресації виклику на мобільний телефон.
(Якщо ви бажаєте користуватися цією послугою, придбайте підписку на додаткові послуги)
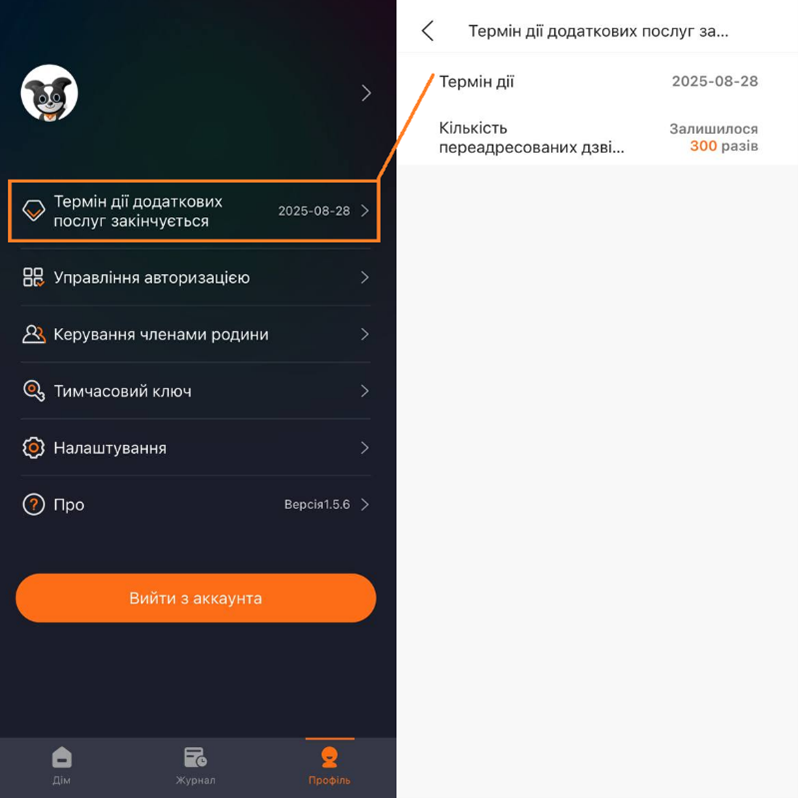
7.3 Керування авторизацією (розблокування Bluetooth)
На сторінці «Профіль» > «Управління авторизацією» потрібно ввімкнути розблокування Bluetooth і вибрати режим для розблокування через Bluetooth.
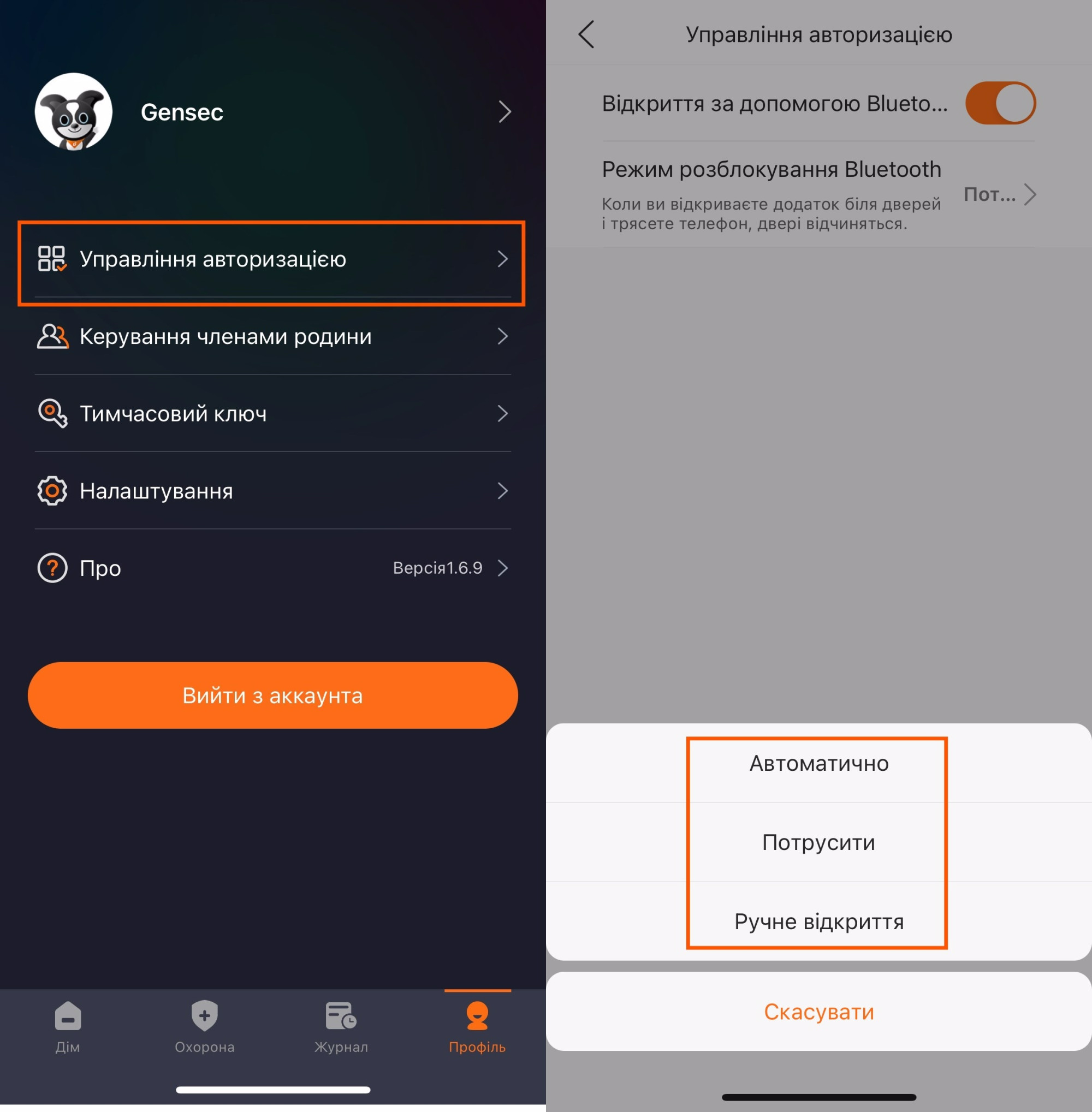
7.4 Керування членами родини (спільний доступ в додаток)
- Створити додаток іншим членам родини.
На сторінці «Профіль» > «Керування членами родини» ви можете створити мобільні додатки іншим членам родини. 5 користувачів, включаючи вас, можуть приймати дзвінки або відкривати двері.
Вони можуть видалити собі акаунт і покинути родину.
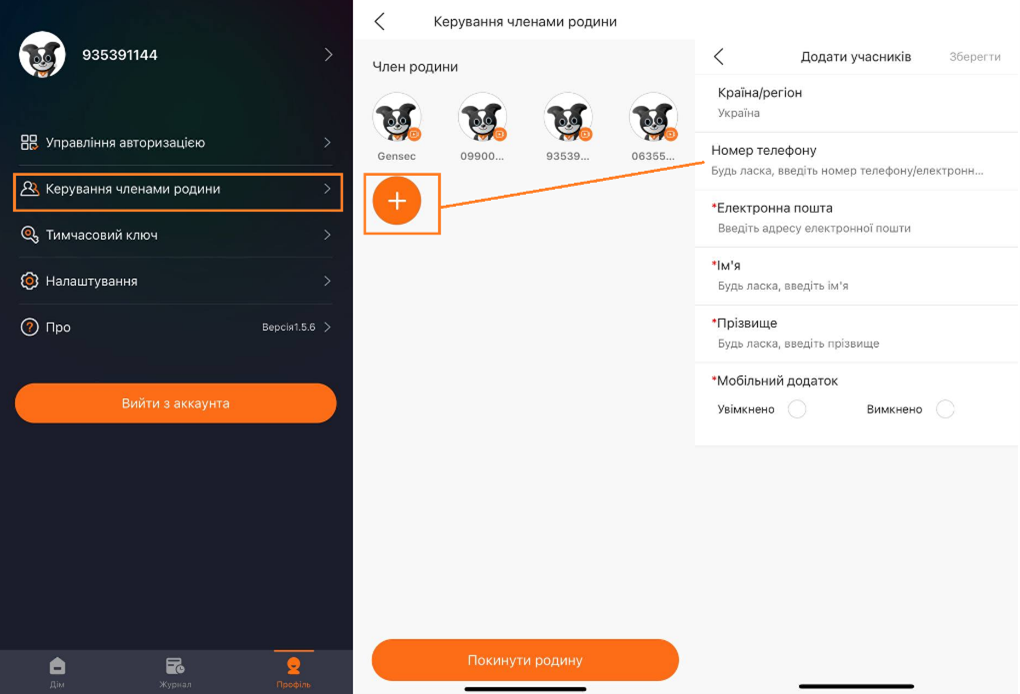
- Керування членом родини
На сторінці «Профіль» > «Керування членами родини» як власник родини ви можете натиснути на члена родини, щоб перевірити деталі,
«Видалити зі своєї родини» або «Передача статусу» (зробити іншого члена родини головним).
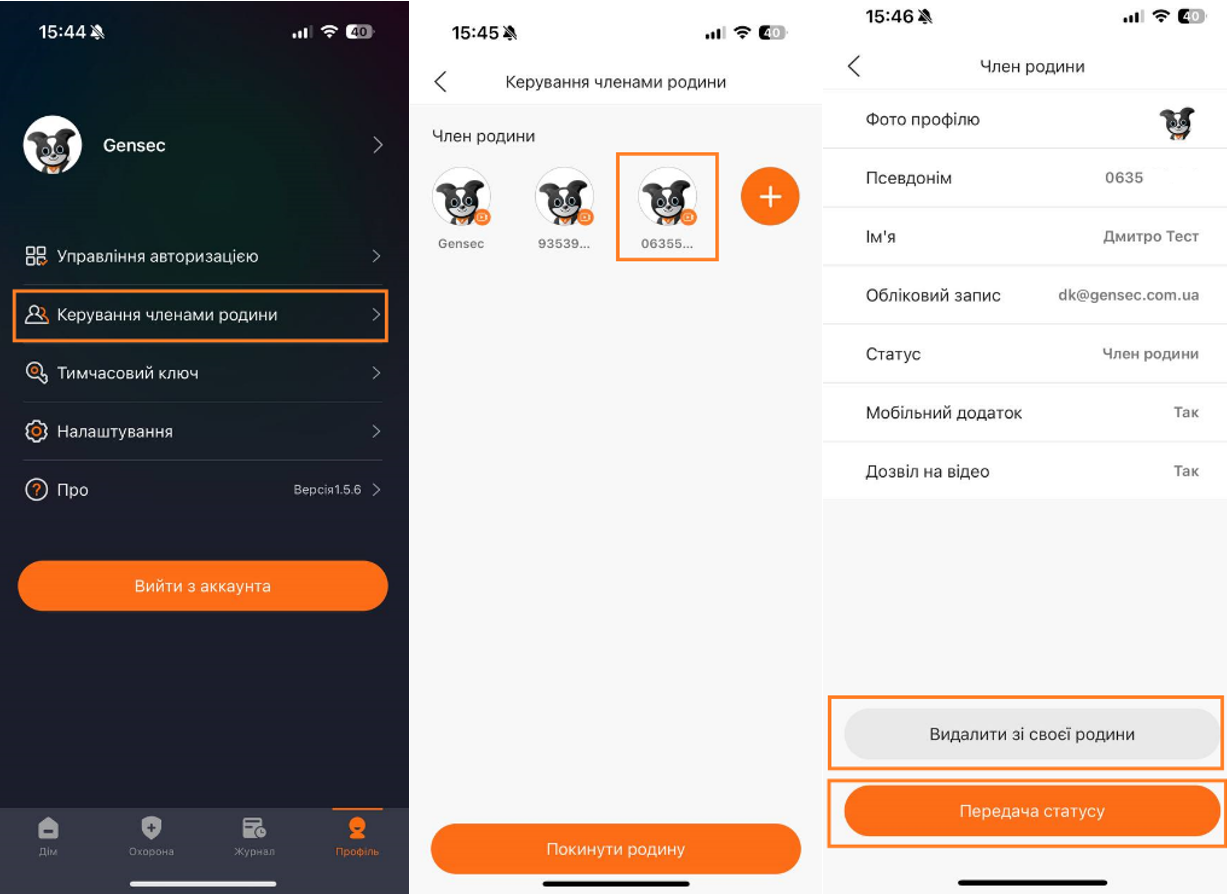
8. Налаштування
8.1 Налаштування викликів
На сторінці «Профіль» > «Налаштування» програма підтримує 3 типи дзвінків.
- Якщо обрати «APP», дзвінок надходитиме лише в додаток.
- Якщо ви обрали «Стаціонарний зв`язок», дзвінок надходитиме лише на мобільні телефони, які ви заповнили один за одним.
- Якщо ви оберете «Спочатку зателефонуй в програму», виклик спочатку буде перенаправлено в програму, а потім один за одним виклик перейде на мобільний телефони.
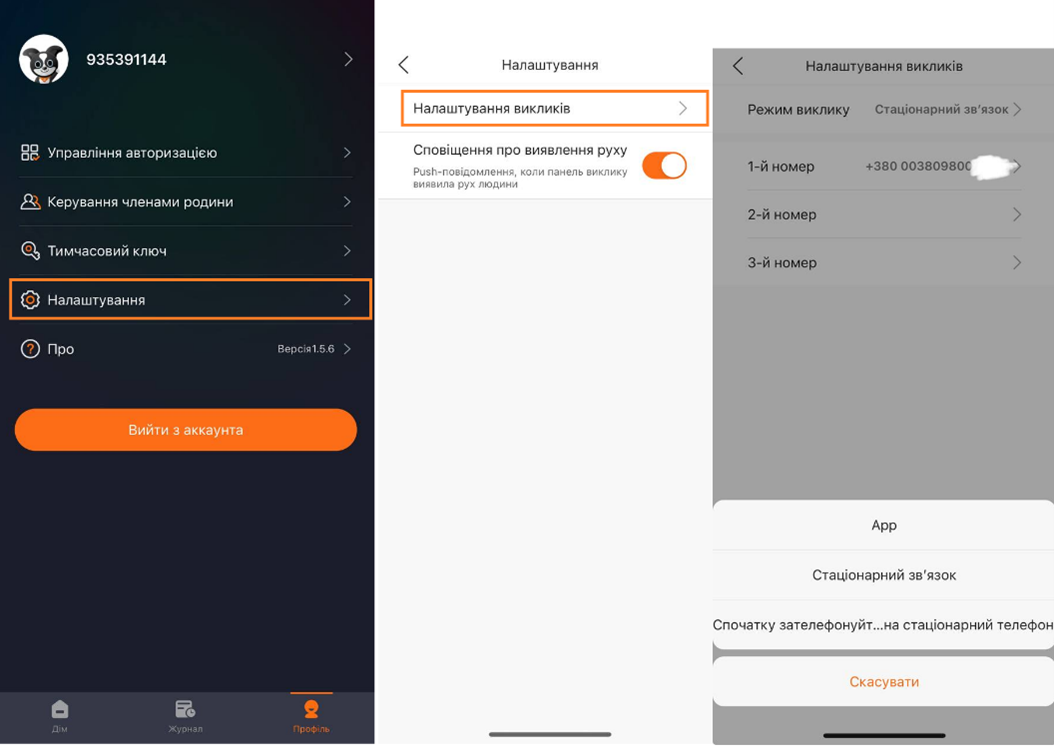
8.2 Повідомлення про виявлення руху
На сторінці «Профіль» > «Налаштування», якщо панель виклику підтримує функцію виявлення руху, ви можете ввімкнути цю функцію, щоб отримувати сповіщення, коли панель виклику виявляє рух людини.
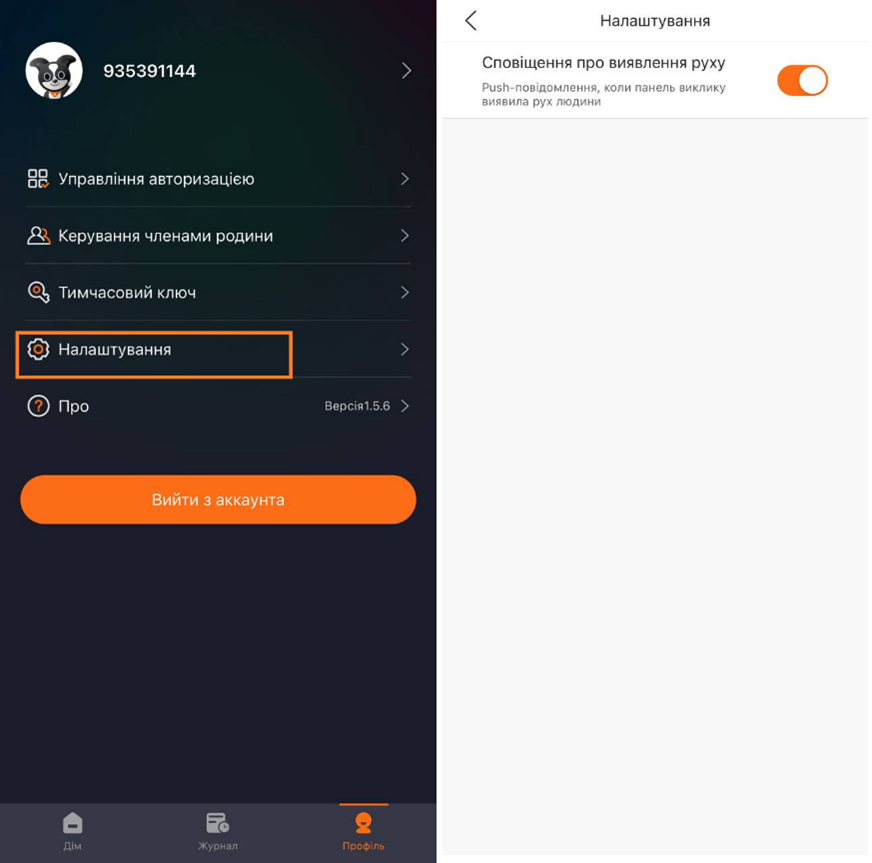
Якщо у вас залишилися запитання, звертайтесь в нашу тех підтримку!
